
There are four toolbars in FineReader: the Standard, Image Tools, Formatting and WizardBar toolbars. Using the toolbars is the most convenient way of accessing the application's functions. However, the same functions can also be accessed via menus or hot keys. To find out what function a particular toolbar button has, just move the mouse pointer to it. The button's tooltip will then be displayed, and the status bar will also display additional button details.

The WizardBar buttons launch the main FineReader functions: Scanning, Reading, Checking and Saving the recognition results. The numbers on the buttons indicate the order in which the respective document input actions should be performed. You may perform each action separately or combine them into one by clicking the Scan&Read Wizard button. In the latter case, the Scan&Read Wizard will then perform the full document processing cycle automatically.
Each button features several function modes. Click the arrow to the right of the button and select the mode of your choice in the local menu. The button icon always displays the mode that was last selected. Click the button itself to run this mode again.
| Scan&Read
|
Scan&Read Wizard - launches Scan&Read mode.
FineReader guides you through the document processing steps and
advises you on how best to obtain the desired result.
Scan&Read - starts scanning and reading a document using
the current options. Scan&Read Multiple Images - scans and reads several consecutive images. Open&Read - opens and reads the images selected in the Open dialog. |
| 1-Scan
|
Open Image - adds image(s) to the batch. Each added
image is copied to the batch folder. Scan Image - scans an image. Scan Multiple Images - scans images continuously. Select the Stop Scanning item in the File menu to bring scanning to a stop. Hot Folder (Corporate Edition only) - launches folder monitoring (all images that are added to a specified folder will be automatically opened in the FineReader window). To disable folder monitoring, select Disable Hot Folder in the File menu. Options - opens the Scan/Open Image tab (Options dialog) to allow you to set scanning options. |
| 2-Read
|
Read - reads the open batch page. Read All - reads all unrecognized batch pages. Options - opens the Recognition tab (Options dialog) to allow you to set document recognition options. |
| 3-Check Spelling
|
Check Spelling - searches the text for misspelt and
uncertain words (i.e. ones containing uncertainly recognized
characters). Options - opens the Check Spelling tab (Options dialog) to allow you to set spelling checker options. |
| 4-Save
|
Save Wizard - opens the Save Wizard to allow you
to select saving options and the destination application. Save Text to File - saves the recognized text to a file. Send Selected Pages To - should you only want to export only selected batch pages, select the required pages and specify the application to which they should be exported. FineReader will export the pages to the application of your choice without saving the text beforehand. Send All Pages To - exports all recognized pages to the application of your choice without saving the text beforehand. Options - opens the Formatting tab (Options dialogue) to allow you to set saving options. |
The Standard toolbar features file and image tools (undo/redo an action, scroll the batch pages, clean and rotate the image) and the list of Recognition Languages.
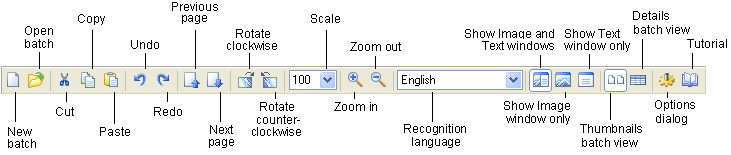
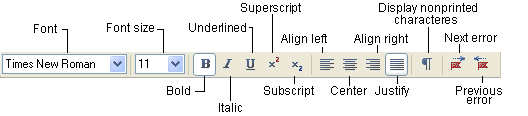
The Formatting toolbar features various text formatting tools. You can edit the text and text formatting in the Text window.
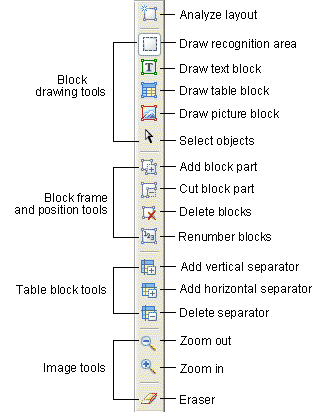
|
The Image toolbar features page layout analysis (e.g. block creation and editing) tools, as well as tools for increasing/decreasing the image scale and image editing (e.g. eraser). |
Note: Block creation and editing buttons can be used both in the Zoom and in the Image windows.
Note: The appearance of the FineReader main window, or more precisely, the number of buttons displayed on FineReader's toolbars, depends on the resolution of your monitor. To display all available buttons you need to increase your monitor's resolution. However, note that FineReader's functionality is not reduced if some buttons remain invisible - the buttons represent only one way of accessing FineReader's functions, all of which are also accessible via menus.
FineReader allows you to customize the Standard, Image and Formatting toolbars: application command buttons can be added and removed at will.
Each menu item has its own icon. See the full list of commands and their respective buttons in the Customize (Tools>Customize menu) dialog in the Commands list.
To add a button to a toolbar:
The selected command will be added to the list of toolbar commands and displayed on the chosen toolbar in the main window.
To remove a button from a toolbar:
Note: