Updated: 2008-08-14
In this article:
In the 2007 Microsoft Office system, the Office Customization Tool (OCT) replaces several deployment tools that were used in earlier Office versions. Some of the deployment and customization tools that are used in Microsoft Office XP and Microsoft Office 2003 are the Custom Installation Wizard, the Custom Maintenance Wizard, the Office Profile Wizard, and the Setup INI Customization Wizard. In the 2007 Office system, the OCT combines the functionality found in these Office XP and Office 2003 tools. This all-in-one tool greatly simplifies deployments and installation maintenance in the 2007 Office system.
Getting started
To launch the Office Customization Tool, run the 2007 Office system Setup executable with the /admin command-line switch. For example: \\Server\Share\Office2007\setup.exe /admin.
 Note: Note:
|
|---|
|
The /admin switch only functions for Enterprise (non-Retail) SKUs of the 2007 Office system. You can tell you have a Retail SKU by examining the contents of your 2007 Office system CD. If the .WW folder name has the letter "r" as the last character, you have a Retail SKU. For example, if you have a Retail copy of Microsoft Office Professional 2007, the .WW folder name is Pror.WW. If you have Microsoft Office Enterprise 2007, the .WW folder name is Pro.WW. |
The first prompt to appear is the Select Product dialog box.
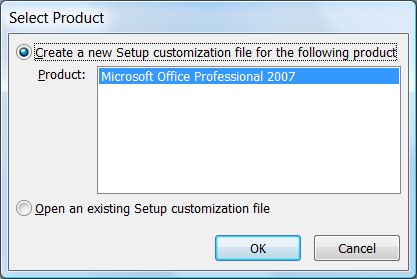
In the Select Product dialog box, the default option is to create a new Setup customization (.msp) file. Click OK if you want to create a new .msp file. If you created an .msp file during an earlier run of the OCT, select the Open an existing Setup customization file option. Select the file from the list of cached file names listed in this dialog box, and then click OK.
Once the OCT tool loads, you should notice one significant change from the earlier Office deployment and maintenance tools. Instead of having to move through multiple pages to set the different Office settings, the settings are grouped together and accessed from a single, multi-paned window. Use the navigation pane on the left side of the window to access any group of settings. Click on a group to update the pane on the right side of the dialog box, which exposes the various settings for that particular group.
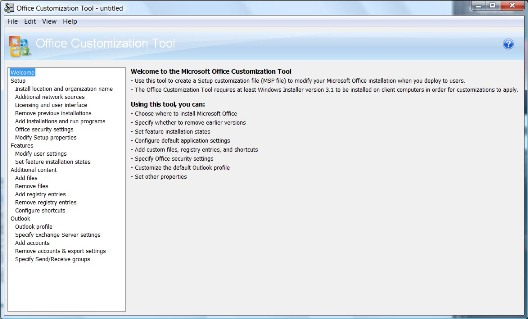
 Note: Note:
|
|---|
|
This article focuses on the Microsoft Office Outlook 2007-specific user settings that are exposed in the OCT. Many other settings in the OCT can be configured for the 2007 Office system installation as a whole. For more information, see Office Customization Tool in the 2007 Office system. |
Application user setting customization
In the left pane of the OCT, under the Features section, click Modify user settings. In the middle pane that appears, expand the Microsoft Office Outlook 2007 folder.
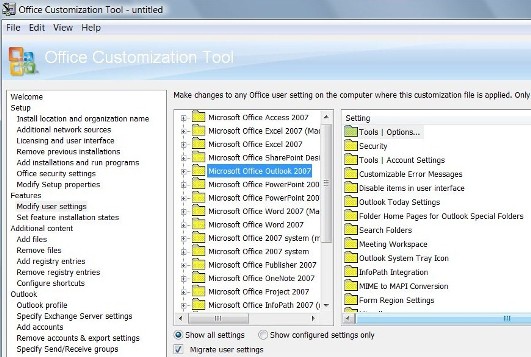
In this interface, you can set many Office Outlook 2007 user settings that are applied when Office Outlook 2007 is installed by using this Setup customization (.msp) file. This section of the OCT is no different from the corresponding page in the Custom Installation Wizard in earlier versions of Office. The different Office Outlook 2007 settings in the feature tree are typically mapped to the corresponding menu structure in Office Outlook 2007. This makes it very easy to find the settings that you want in this interface.
 Note: Note:
|
|---|
|
The settings made by using this section of the OCT are written into the user-settings section of the registry, not into the policies section of the registry. Therefore, these settings can be thought of as recommended settings that can be manually customized by users at any time. To make configuration settings that are mandatory (cannot be changed by the user), you have to use Group Policy. For more information about Group Policy, see Enforce settings by using Group Policy in the 2007 Office system. |
The settings available in the Modify user settings pane of the OCT control many of the user interface features in Office Outlook 2007. To administer Office Outlook 2007 profile settings, such as adding and removing e-mail accounts, address book services, and data files, click the different items found in the Outlook section of the OCT.
Underlying architecture of the Modify User Settings feature tree
The feature tree displayed when you select Modify user settings in the OCT gets its branching structure from the different .opa files that are available in the 2007 Office system installation source. To locate the .opa files, open the following folder in your 2007 Office system source location: \Admin\en-us.
 Note: Note:
|
|---|
|
The previous example path is for the US English version of 2007 Office system. The path will vary if you are using a different language version of 2007 Office system. |
There is an .opa file for each top-level node in the Modify user settings tree, and the .opa file for Office Outlook 2007 is named Outlk12.opa.
These .opa files are text files that can be opened (and modified) by using any text editor. The basic structure of the .opa files in the 2007 Office system has not changed from earlier versions of Office. The only changes to the files are the settings for the new 2007 Office system features.
OCT interface for adding registry data
There might be times when you need to add registry values to your deployment of 2007 Office system. This can be done in the Add registry entries section of the OCT.
To include specific registry data in the .msp file generated by the OCT, follow these steps.
-
In the OCT, in the Additional content section, click Add registry entries.
-
Click the Add button.
-
In the Add/Modify Registry Entry dialog box, enter the registry data.
For example, if you want to populate it with the following example registry data that configures the Quick Access Toolbar to be displayed at the bottom of the Ribbon for e-mail messages:
Key: HKEY_CURRENT_USER\Software\Microsoft\Office\12.0\Common\Toolbars\Outlook\DWORD: QuickAccessToolbarStyleMailValue: 1 (show Quick Access Toolbar below ribbon on e-mail messages)Registry data: 1You would fill out the Add/Modify Registry Entry dialog box with the data shown.
Specifying a registry value to deploy with Office by using the OCT
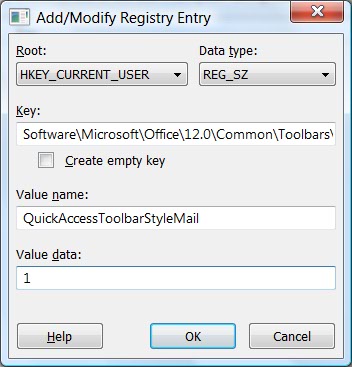
-
In the Add/Modify Registry Entry dialog box, click OK.
-
Repeat Steps 2-4 for any additional registry values.
Configuring Outlook profiles in the OCT
As with the Custom Installation Wizard from earlier versions of Office, you can configure Outlook profiles (e-mail accounts, address books, and so on) in the OCT. To configure an Office Outlook 2007 profile in the OCT, click Outlook profile in the Outlook section on the left side of the OCT.
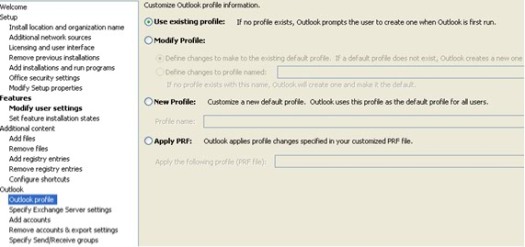
There are a few new features in the OCT for configuring Office Outlook 2007 profiles. For more information about these features, see Configuring Outlook profile settings.
Improved environment variable support
Environment variables can be useful when you deploy Office Outlook 2007 with custom Outlook profiles and user settings. For example, instead of creating a profile on everyone's computer that is named Outlook, you can use the environment variable %USERNAME% to create an Office Outlook 2007 profile based on your domain logon name.
Historical issues
In earlier versions of Outlook, there were some cases in which you could not use an environment variable for configuring different Outlook settings. For example, in the Custom Installation Wizard you can specify an environment variable for the default PST location or the Outlook profile name. However, because of architectural limitations in either the Custom Installation Wizard or Outlook, these environment variables are either ignored or used as literal strings.
The following Microsoft Knowledge Base articles discuss these issues in earlier versions of Office.
-
822503: You may receive a "Cannot start Microsoft Outlook" error message when you start Outlook 2003 (http://go.microsoft.com/fwlink/?LinkID=121345)
-
306932: The %USERNAME% variable does not work for a profile name (http://go.microsoft.com/fwlink/?LinkID=121344)
Office Outlook 2007 improvements
Office Outlook 2007 addresses these limitations by supporting the use of environment variables in all locations. This includes any settings specified in a .prf file and the settings in the Office Customization Tool's settings.
The following is a list of some Outlook deployment settings where environment variables can be used successfully in Office Outlook 2007.
-
Location of .pst files
-
Location of .ost files
-
Location of Offline Address Book (.oab) files
-
Profile name
-
User name
-
E-mail (POP3, Internet Mail Access Protocol [IMAP], or Hypertext Transfer Protocol [HTTP]) account properties
-
Address books and LDAP directory service
-
Default location of AutoArchive file
Example uses for environment variables
| Environment Variable | Example Scenario | Result |
|---|---|---|
|
%USERNAME% |
In the OCT, use %USERNAME% in the box for Profile Name. The .prf file shows ProfileName=%USERNAME% |
When you start Office Outlook 2007 for the first time, the name of the profile (as seen in the Mail control panel) matches your logon user name. Because everyone logs into the domain by using a different user name, everyone has a uniquely named Outlook 2007 profile. |
|
%SYSTEMDRIVE% |
In the OCT, specify the following path for the default OST file location. %SYSTEMDRIVE%\Datafiles |
The %SYSTEMDRIVE% variable points to the drive letter where Windows is installed. If this is drive D, the default OST file location is D:\Datafiles. |
|
%USERPROFILE% |
In the OCT, specify the following path for the default PST file location. %USERPROFILE%\PSTfiles |
The %USERPROFILE% variable points to the path \Documents and Settings\<user name>\. For example, if the user's name is pruivo then the default PST file location is \Documents and Settings\pruivo\PSTfiles. |
Deploying Office with the customizations made in the OCT
When you save the customizations made by using the OCT, the customizations are saved to a Setup customization (.msp) file. The .msp file contains the various customization options that you configured by using the OCT, including any registry values that you chose to add. When 2007 Office system is deployed by using the .msp file, the 2007 Office system installation includes your customizations and creates the registry values that you specified.
For complete details about how to deploy the 2007 Office system with an .msp file generated by the OCT, see Office Customization Tool in the 2007 Office system.

