Updated: 2008-08-14
In this article:
Some Microsoft Office Outlook 2007 settings are not exposed in either the Office Customization Tool settings (Outlk12.opa) file or the Office Outlook 2007 Group Policy template (Outlk12.adm) file. However, you can still deploy these settings if Outlook reads and stores them in the Windows registry. Using the Office Customization Tool (OCT), you can specify registry data to create and set when 2007 Microsoft Office system is deployed with the Setup customization file (.msp) from the OCT. If you want to deploy the registry values that are not included in either the .opa or .adm templates, include them by using the Additional Content - Add registry entries section of the OCT.
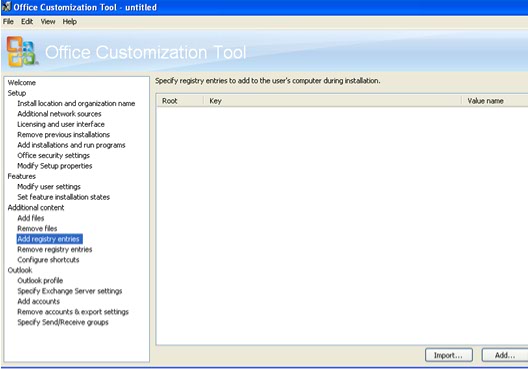
Adding registry values or entries by using Office deployment tools is not new in the 2007 Office system. However, the feature is being covered to help you identify where to do this in the OCT. This is essential to understanding how the registry values for features not available under the Modify user settings section of the OCT can be deployed.
Auto Account Setup customization
The new Office Outlook 2007 Auto Account Setup of e-mail accounts can be customized by using various registry values. These registry values can be deployed to control behavior that otherwise cannot be configured by using the user interface of the Office Customization Tool (Outlk12.opa) or the Office Outlook 2007 Group Policy template (Outlk12.adm) file.
Pre-Exchange 2007 configurations (non-Autodiscover environments)
If you are in a pre-Microsoft Exchange Server 2007 topology, your Outlook profile is configured by first contacting a domain controller (DC) to retrieve information from the Active Directory directory service. There are some registry values that you can deploy to control this Active Directory lookup process.
Pre-populate example user name and e-mail address
When the auto account setup process runs, the Account Basics dialog box displays an example user name (Barbara Sankovic) and e-mail address (Barbara@contoso.com) to let you know the type of information you can enter into the Your Name and E-mail Address boxes.
If you want to customize the values used to pre-populate the example user name and email address fields, add the following registry data to the OCT:
 Copy Code Copy Code |
|
|---|---|
Key: HKCU\Software\Microsoft\Office\12.0\Outlook\AutoDiscover String: ExampleName Value: text string up to 64 characters for the Your Name field String: ExampleAddress Value: text string up to 64 characters for the E-mail Address field |
|
With these registry values configured with appropriate string values, the Account Basics dialog box displays the custom example user name and e-mail address text.
Disable Active Directory lookup
In a domain-joined configuration, Office Outlook 2007 uses an Active Directory lookup to automatically connect to a domain controller and obtain your user name and your primary Simple Mail Transfer Protocol (SMTP) address.
To disable the new Office Outlook 2007 Active Directory lookup, use the following registry data:
 Copy Code Copy Code |
|
|---|---|
Key: HKEY_CURRENT_USER\Software\Microsoft\Office\12.0\Outlook\Preferences DWORD: ExchangeAddressDetect Values: 1 (or missing DWORD) = perform Active Directory lookup 0 = no Active Directory lookup |
|
If you set the ExchangeAddressDetect registry value to 0, you have to select the Manually configure server settings or additional server types check box in the Auto Account Setup portion of the Add New E-mail Account dialog box to create a profile for an Exchange mailbox.
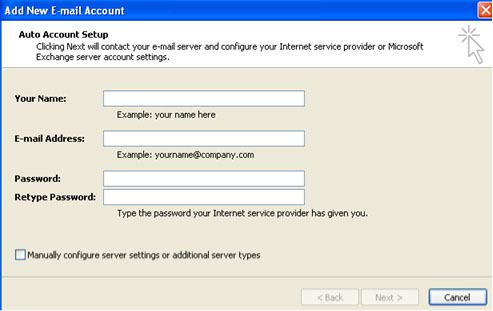
If you enter your name, e-mail address, and password for your Exchange mailbox, the auto account setup process will fail because only Guessmart and Autodiscover queries are performed in this configuration. With this registry setting in-place, there is no attempt to contact the domain controller so your Exchange server information cannot be determined automatically for you.
After you select the Manually configure server settings or additional server types check box, click Next. Then, select Microsoft Exchange in the Choose E-mail Service portion of the Add New E-mail Account dialog box.
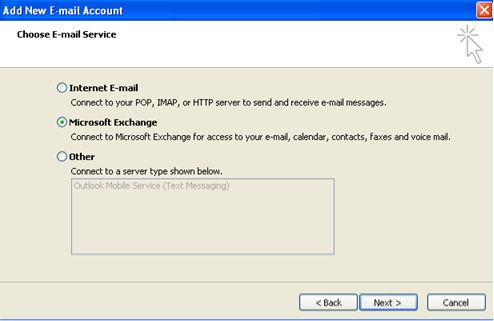
After clicking Next, the Microsoft Exchange Settings portion of the Add New E-mail Account dialog box appears.
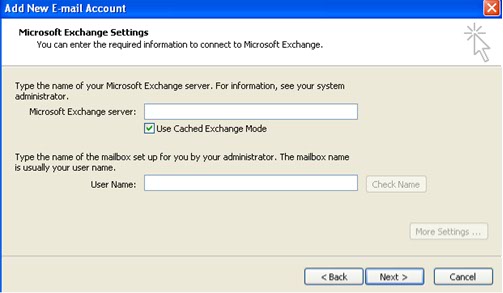
From this point forward, the Exchange mailbox configuration is identical to Outlook 2003.
 Note: Note:
|
|---|
|
Setting ExchangeAddressDetect = 0 is not a useful configuration if you are trying to configure profiles for Exchange mailboxes. The Add New E-Mail Account dialog box shown previously is for non-Exchange accounts and users who might not necessarily know they have to select the Manually configure server settings or additional server types check box. |
Disable the ability to cancel Active Directory lookup
The Office Outlook 2007 interface allows Outlook clients to cancel the Active Directory lookup process by simply typing in the Auto Account Setup text boxes or selecting the Manually configure server settings check box. To disable the ability to cancel the Active Directory lookup process, use the following registry data:
 Copy Code Copy Code |
|
|---|---|
Keys: HKEY_CURRENT_USER\Software\Policies\Microsoft\Office\12.0\Outlook\ Preferences HKEY_CURRENT_USER\Software\Microsoft\Office\12.0\Outlook\Preferences DWORD: ExchangeAddressDetectCanCancel Values: 1 (or missing DWORD) = Cancel button is enabled 0 = Cancel button, edit boxes, and "Manually configure server" check box is disabled during the Active Directory lookup. |
|
 Note: Note:
|
|---|
|
The ExchangeAddressDetectCanCancel DWORD only works during the actual Active Directory lookup process. Once the process is complete, the controls in the Auto Account Setup portion of the Add New E-mail Account dialog box are fully functional. The setting is used to discourage users from starting to type their e-mail address if the Active Directory lookup process is taking a relatively long time. |
When ExchangeAddressDetectCanCancel = 0, the Cancel button and the Manually configure server settings or additional server types check box are both disabled (dimmed).
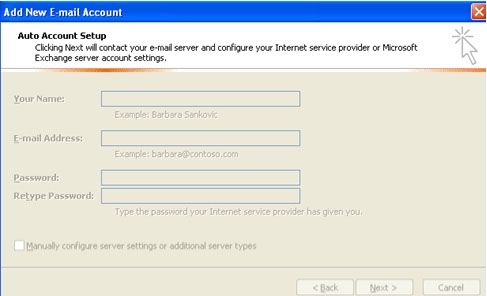
Having these two controls disabled prevents you from canceling the lookup process, which can be helpful in environments where you do not want users clicking Cancel and leaving the Auto Account Setup dialog box unpopulated.
However, even if you set ExchangeAddressDetectCanCancel = 0, the Your Name and E-mail Address boxes are editable after the Active Directory lookup process has finished.
Normally, when you are not using the ExchangeAddressDetectCanCancel registry data (or it is set to 1), the Your Name box is populated with the name returned from the DC but it is dimmed so you cannot modify it.
Disable Auto Account Setup process
There is one registry setting that completely turns off the entire Auto Account Setup process.
 Copy Code Copy Code |
|
|---|---|
Key: HKCU\Software\Microsoft\Office\12.0\Outlook\AutoDiscover DWORD: DisableAutoStartup Values: 1 = disable the Auto Account Setup process 0 (or missing DWORD) = default Auto Account Setup process |
|
With DisableAutoStartup = 1, the auto account setup process is completely disabled and you have the same profile creation experience available in Outlook 2003.
 Note: Note:
|
|---|
|
You might find the following registry key on your Outlook client:
This registry key is not in the Office Outlook 2007 source code so it is not placed there by Office Outlook 2007. |
Specify Autodiscover settings per domain name
Autodiscover can also be used to specify e-mail account and connection settings for POP or IMAP accounts. An Internet service provider (ISP) might choose to create an Autodiscover settings file (.xml format) to enable automatic configuration of Office Outlook 2007. You, as an administrator, might choose to do the same in a corporate environment if POP or IMAP e-mail accounts are being used.
The Autodiscover process attempts to find a server that supports Autodiscover by using the following list of URL addresses:
-
https://domain/autodiscover/autodiscover.xml
-
https://autodiscover.domain/autodiscover/autodiscover.xml
When Autodiscover functionality is available on your e-mail server, Office Outlook 2007 initiates the Autodiscover process to obtain server connectivity settings. Once a server that supports Autodiscover is located, the server returns XML data that provides the information needed for Office Outlook 2007 to automatically configure your e-mail account.
The following registry value allows you to specify a local path to an .xml file that Office Outlook 2007 can additionally use to configure its e-mail account. The name of the registry value is the host name of the e-mail address that is provided to Outlook. In the following example, the specified path to the .xml file would be used for any e-mail addresses ending in fourthcoffee.com. The path in this case is to a file named Autodiscover.xml located on a server named server1.
 Copy Code Copy Code |
|
|---|---|
Key: HKEY_CURRENT_USER\Software\Microsoft\Office\12.0\Outlook\AutoDiscover DWORD: fourthcoffee.com Registry type: REG_DWORD Data: \\server1\share\autodiscover.xml |
|
Priority order of automatic account configuration settings
If you specify Autodiscover settings per domain name as explained in the preceding article, you can force Office Outlook 2007 to use the .xml file that was found locally. For example, using the example that appears in the preceding section, you can force Outlook to use the Autodiscover.xml file located on a server named server1. To do this, create the following registry value and set it to 1.
 Copy Code Copy Code |
|
|---|---|
Key: HKEY_CURRENT_USER\Software\Microsoft\Office\12.0\Outlook\AutoDiscover DWORD: PreferLocalXML Values: 0 (or missing) = default behavior. Only use local file if no server connection made. 1 = use local .xml file if found |
|
Configure Exchange profile without interaction
You can configure Office Outlook 2007 to automatically create an Exchange account without displaying the Add New E-mail Account wizard after it finds the user contact information in Active Directory. To do this, set the following registry value to 1.
 Copy Code Copy Code |
|
|---|---|
Key: HKEY_CURRENT_USER\Software\Microsoft\Office\12.0\Outlook\AutoDiscover DWORD: ZeroConfigExchange Values:0 (or missing) = default autoconfiguration functionality 1 = no interaction except for credentials prompt (if required) |
|
If the ZeroConfigExchange registry value is set to 1, the only prompt that the Office Outlook 2007 client displays is for credentials, if necessary.
 Note: Note:
|
|---|
|
The ZeroConfigExchange registry value will cause problems in an Exchange 2003 environment. For more information, see Microsoft Knowledge Base article 927481: Error message when you start Outlook 2007 to configure an Exchange 2003 mailbox if the AutoDiscover\'ZeroConfigExchange' policy is set: "The connection to Microsoft Exchange is unavailable" (http://go.microsoft.com/fwlink/?linkid=121726). |
Disable the default gateway check
If you do not have a default gateway configured for your network settings, the following error message is displayed when you attempt to create a new Office Outlook 2007 profile by using the Auto Account Setup process:
-
The connection to Microsoft Exchange is unavailable. Your network adapter does not have a default gateway.
If you cannot configure a default gateway, you can disable the default gateway check by using the following registry data:
 Copy Code Copy Code |
|
|---|---|
Key: HKEY_CURRENT_USER\Software\Microsoft\Office\12.0\Outlook\RPC DWORD: DefConnectOpts Values:0 = disable default gateway check and do not use new connection logic 1 (or missing DWORD) = use new connection logic and check for default gateway |
|
 Note: Note:
|
|---|
|
For more information about the default gateway check, see Microsoft Knowledge Base article 913843: Error messages when you try to connect Outlook 2007 to Exchange Server: "The action cannot be completed" or "Your Microsoft Exchange Server is unavailable" or "Cannot start Microsoft Office Outlook" (http://go.microsoft.com/fwlink/?linkid=121727). |
Attachment previewing
If you want to disable one or more of the attachment previewers that are included with the 2007 Office system, add the following registry data to the OCT:
 Copy Code Copy Code |
|
|---|---|
Policy key: HKEY_LOCAL_MACHINE\Software\Policies\Microsoft\Office\12.0\Common\ DisabledPreviewHandlers String value name: <use CLSID value in the following table> Value data: <blank> or <any descriptive text you want to use> |
|
| Previewer | CLSID (name of the registry string) |
|---|---|
|
Microsoft Word |
{0006F0B3-0000-0000-C000-000000000046} |
|
Microsoft Excel® |
{00020827-0000-0000-c000-000000000046} |
|
Microsoft PowerPoint® |
{65235197-874b-4a07-bdc5-e65ea825b718} |
|
Microsoft Visio® |
{21e17c2f-ad3a-4b89-841f-09cfe02d16b7} |
|
Outlook - text files |
{0006f0b2-0000-0000-c000-000000000046} |
|
Outlook - vCard files |
{0006f0bb-0000-0000-c000-000000000046} |
|
Outlook - images |
{0006f0b1-0000-0000-c000-000000000046} |
|
Outlook - messages |
{0006f0b6-0000-0000-c000-000000000046} |
To-Do Bar
The following two To-Do Bar settings are not customizable by using the user interface of the OCT or the Office Outlook 2007 Group Policy template (Outlk12.adm) file. However, you can deploy these settings by using specific registry values.
Each registry value discussed in this article are located under the following registry path:
 Copy Code Copy Code |
|
|---|---|
Key: HKEY_CURRENT_USER\Software\Microsoft\Office\12.0\Outlook\Options\ToDoBar |
|
Horizontal width
 Copy Code Copy Code |
|
|---|---|
DWORD: ToDoBarWidth Value: desired size (horizontal width) in pixels Comment: Horizontal width of the To-Do Bar |
|
Minimized or normal display
 Copy Code Copy Code |
|
|---|---|
Key: HKEY_CURRENT_USER\Software\Microsoft\Office\12.0\Outlook\Options\ToDoBar DWORD: MinToDoBarMode Values:0 = display the To-Do Bar in the normal Expanded mode 1 = display in the Minimized mode |
|
 Note: Note:
|
|---|
|
The setting to disable the To-Do Bar is in the .adm and .opa files. |
Quick Access Toolbar
When you customize the Quick Access Toolbar of an Office Outlook 2007 item, the customization is stored in *.qat files in the following folder location:
 Copy Code Copy Code |
|
|---|---|
C:\Documents and Settings\<username>\Local Settings\Application Data\Microsoft\Office\ |
|
For most 2007 Office system applications, there is one .qat file per application. For example, Microsoft Office Word 2007 stores its custom Ribbon settings in the Word.qat file. For Office Outlook 2007, there is one .qat file per item type because each item type has a different Ribbon. The following table shows the relation between the item types and the .qat files.
| Item Type | .qat File Name |
|---|---|
|
Mail and Post items |
Olkmailitem.qat |
|
Appointment and Meeting Request items |
Olkapptitem.qat |
|
Contact item |
Olkaddritem.qat |
|
Distribution List item |
Olkdlstitem.qat |
|
Task item |
Olktaskitem.qat |
|
Journal item |
Olklogitem.qat |
As an administrator, if you want to deploy preconfigured Quick Access Toolbars, simply copy a set of the customized .qat files to the personal directories on the target computers. This can be done by using the Additional content - Add files section of the OCT.
Disabling Quick Access Toolbar customization
If you want to prevent users from customizing the Quick Access Toolbar, the OCT and Group Policy templates provide settings for each of the 2007 Office system programs. This allows you to keep Quick Access Toolbar customizations available in Office Outlook 2007, for example, but disable Quick Access Toolbar customizations in Office Word 2007. The policies settings to disable customization of the Quick Access Toolbar are Disable all user customization of Quick Access Toolbar and Disable user customization of Quick Access Toolbar via UI.
 Note: Note:
|
|---|
|
The Disable all user customization of Quick Access Toolbar and Disable user customization of Quick Access Toolbar via UI policies come from the Office12.opa and Office12.adm files, not the Outlk12.opa or Outlk12.adm files. |
If you set either policy, users cannot customize the Quick Access Toolbar.
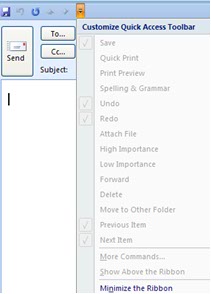
Also, the customization of the Quick Access Toolbar is disabled in the Editor Options dialog box.
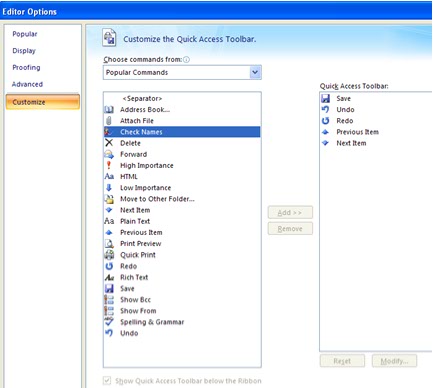
The main difference between these two settings is whether or not existing custom .qat files are loaded.
-
Disable all user customization of Quick Access Toolbar
If you want to disable customization of the Quick Access Toolbar and prevent loading any .qat files that might already exist on the client, enable the Disable all user customization of Quick Access Toolbar policy.
-
Disable user customization of Quick Access Toolbar via UI
If you only want to disable customization of the Quick Access Toolbar but allow preexisting .qat files to load, enable the Disable user customization of Quick Access Toolbar via UI policy.
Quick Access Toolbar placement
The following registry value controls the placement of the Quick Access Toolbar in Office Outlook 2007.
 Copy Code Copy Code |
|
|---|---|
Key: HKCU\Software\Microsoft\Office\12.0\Common\Toolbars\Outlook\ DWORD: QuickAccessToolbarStyle Values:0 = QAT is placed above the Ribbon 1 = QAT is placed below the Ribbon |
|
Out of Office status balloon
The Outlook OOF status balloon is displayed to notify you when your OOF message is on or enabled.
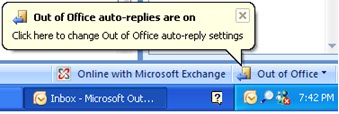
The balloon appears when you first set an OOF message and when you start Outlook with the OOF message enabled. The following registry data controls how long the OOF status balloon is displayed:
 Copy Code Copy Code |
|
|---|---|
Key: HKEY_CURRENT_USER\Software\Microsoft\Office\12.0\Outlook\OOF DWORD: OOFBalloonTimeout Value: milliseconds (decimal) to elapse before the balloon disappears If the OOFBalloonTimeout value is not specified in the registry, the default timeout is 15 seconds (15000 milliseconds). |
|
If the OOFBalloonTimeout value is not specified in the registry, the default timeout is 15 seconds (15000 milliseconds).
Search features
Most of the Search Options dialog box settings can be configured by using Group Policy or the OCT. However, the following Search features are not directly available in the OCT and have to be deployed by using the registry data for the settings.
Limit search results to improve performance
With the default options in the Search group of the Search Options dialog box, the results list of your search shows only the most recent 200 items that match your search query. If your results list is truncated at the 200-item limit, the following text is displayed above your search results:
-
Your search returned a large number of results. Narrow your search, or click here to view all results.
To deploy a default configuration for this setting, add the following registry data to the OCT.
 Copy Code Copy Code |
|
|---|---|
key: HKCU\software\microsoft\office\12.0\outlook\Search DWORD: SearchResultsCap Values: 0 = checkbox cleared, and all possible results are shown in the search results X = number of items displayed by default in the search results missing DWORD = checkbox enabled, and default behavior is functional (200 items returned) |
|
Search Deleted Items folder
By default, items in your Deleted Items folder are excluded from your search results list when performing a search against All Outlook Items or All Mail Items. Primarily, this is done to speed up searching.
To deploy a default configuration for this setting, add the following registry data to the OCT:
 Copy Code Copy Code |
|
|---|---|
HKEY_CURRENT_USER\Software\Microsoft\Office\12.0\Outlook\Search DWORD: IncludeDeletedItems Values: 0 (or missing DWORD) = not enabled 1 = enabled |
|
Contacts
Some of the new contacts enhancements are not configurable by using the OCT user interface or by using the Office Outlook 2007 Group Policy template (Outlk12.adm) file. However, they are customizable by using registry values. These are documented in the following sections.
Default outbound vCard encoding
In Office Outlook 2007, you can specify the default encoding that is used for outgoing vCards. This setting can be configured on the Tools menu by clicking Options, clicking the Mail Format tab, and then clicking the International Options button.
The check box for Auto select encoding for outgoing vCards is enabled by default. The preferred encoding for outgoing vCards setting reflects the current Windows Active Code Page on your computer, except for Unicode-only languages, which are automatically set to Unicode (UTF-8) encoding.
This preference is stored in the following registry location if you specify your own setting:
 Copy Code Copy Code |
|
|---|---|
Key: HKEY_CURRENT_USER\Software\Microsoft\Office\12.0\Outlook\Options\MSHTML\International DWORD: PreferredVCardCP Value: number of the Code Page |
|
Usually, you should not have to change the default settings, but if you determine that the default encoding that is being set by default in your organization is not the desired code page, you can deploy the desired code page setting by adding the PreferredVCardCP registry data into the OCT.
Contact picture displayed in e-mail header
All e-mail messages received from a contact for which you have a picture will display the contact's picture to the right of the message header. To disable this feature, deploy the following registry data:
 Copy Code Copy Code |
|
|---|---|
Key: HKCU\Software\Microsoft\Office\12.0\Outlook\Options\Mail DWORD: ShowContactPicture Values:1 (or missing DWORD) = show contact picture if available 0 = do not show contact picture |
|
Contact linking
The contact linking feature is off by default in Office Outlook 2007 and is controlled by the Show Contact Linking on all Forms check box in the Contact Options dialog box (Tools - Options - Contact Options).
To enable this feature, deploy the following registry data:
 Copy Code Copy Code |
|
|---|---|
Key: HKEY_CURRENT_USER\Software\Microsoft\Office\12.0\Outlook\Preferences DWORD: ShowContactField Values:0 (or missing DWORD) = checkbox not enabled 1 = checkbox enabled |
|

