Updated: 2008-08-14
In this article:
This article discusses features that are new to Microsoft Office Outlook 2007 that can be configured in the Office Customization Tool (OCT). All of the features discussed in this section can be found under the Microsoft Office Outlook 2007 node of the Modify user settings tree in the OCT.
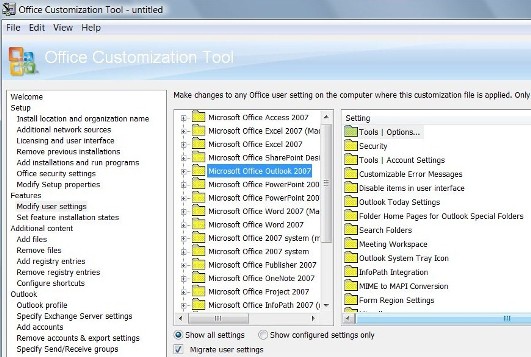
Any settings available in the OCT have "Explain Text" displayed at the bottom of the OCT when you select the feature.
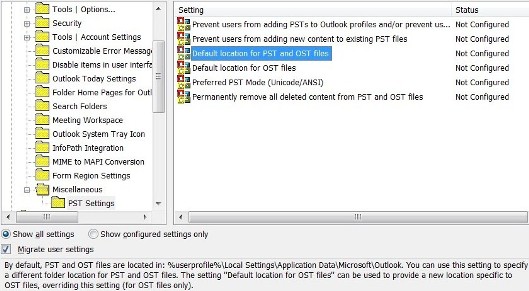
Use this information to help you decide how to configure settings for your users.
To-Do Bar and Daily Task List
The To-Do Bar and Daily Task List provide a quick way for you to view and manage your "To-Do" items.
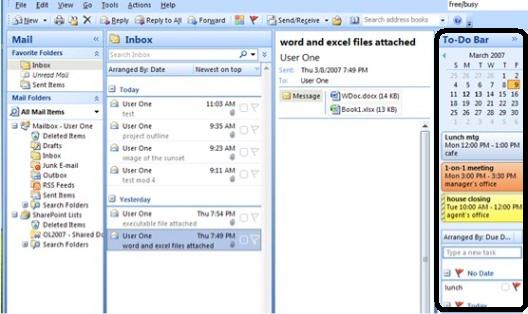
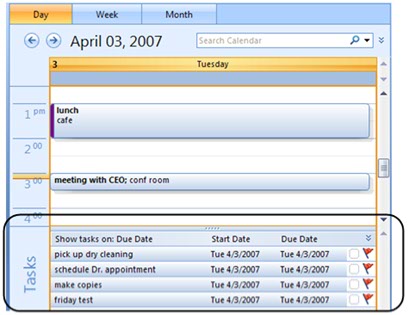
The OCT settings for the To-Do Bar and Daily Task list are found in the Tools | Options - Preferences - Task Options node of the features tree.
The following table summarizes the configurable settings for the To-Do Bar and the Daily Task List.
| Feature | Setting Details |
|---|---|
|
Do not display the To-Do Bar |
If enabled, the To-Do Bar is hidden by default. |
|
Disable task list |
If enabled, the Daily Task List (below your default Calendar) is hidden by default. |
|
To-Do Bar Appointments |
Configure the default number of upcoming appointments to be displayed in the To-Do Bar. The default number is 3 appointments. |
|
To-Do Bar Date Navigators |
Configure the default number of months to be displayed at the top of the To-Do Bar. The default number is 1 month. |
Search options
Office Outlook 2007 uses a new Search engine in conjunction with Windows Desktop Search (WDS). Some of the Search features that can be customized include:
-
Hit highlighting
-
Highlighting color
-
Wordwheeling
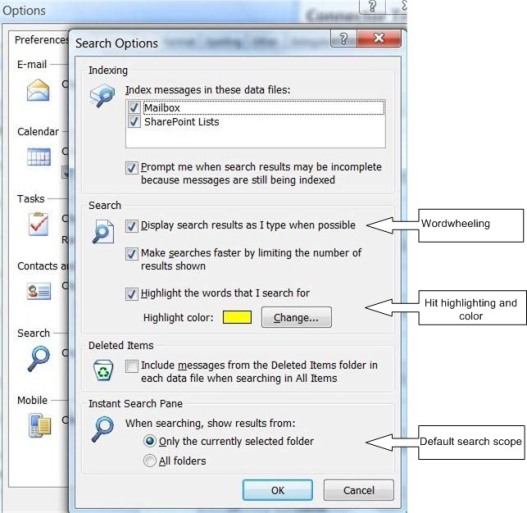
The settings for the Search features are found in the Tools | Options - Preferences - Search Options node of the features tree.
The following table summarizes the configurable settings for Search.
| Feature | Setting Details |
|---|---|
|
Prevent installation prompts when Windows Desktop Search component is not present |
If WDS is not installed on Windows XP, you are prompted to install WDS when you start Office Outlook 2007. If enabled, this setting stops this prompt from being displayed. |
|
Expand scope of searches |
If enabled, the default search scope is configured for All Folders. |
|
Do not display hit highlights in search results |
If enabled, your search strings are not highlighted in color in the search results list. |
|
Change color used to highlight search matches |
If hit highlighting is enabled, this setting specifies the color with which to highlight the search strings within the search results. |
|
Do not include Instant search functionality for searches |
If enabled, this setting disables wordwheeling. |
Attachment previewing
By default, Office Outlook 2007 allows you to preview many e-mail attachments within the message or the reading pane.
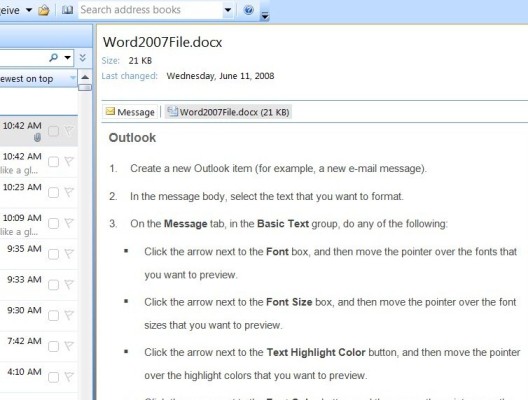
There is one setting for this feature, found under the Tools | Options - Preferences - E-mail Options node of the OCT features tree.
This setting directly controls the Turn off Attachment Preview check box in the Trust Center.
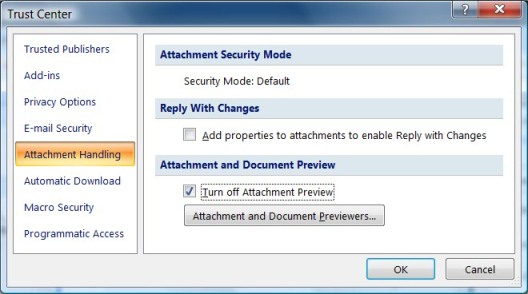
If you enable the Do not allow attachment previewing in Outlook setting in the OCT, you will not be able to preview attachments in Office Outlook 2007. You will have to double-click the attachments to open them directly within the parent application.
E-mail postmarking
By default, Office Outlook 2007 postmarks messages that might be considered junk e-mail by a client computer receiving the message. By postmarking a message, the receiving client computer can have a higher degree of certainty that the message is not a junk e-mail message.
To control this setting by using the OCT, configure the Do not allow e-mail postmark functionality setting under the Tools | Options - Preferences - E-mail Options - Advanced E-mail Options node of the OCT features tree.
This setting directly controls the When sending e-mail, Postmark the message option in the Junk E-mail Options dialog box.
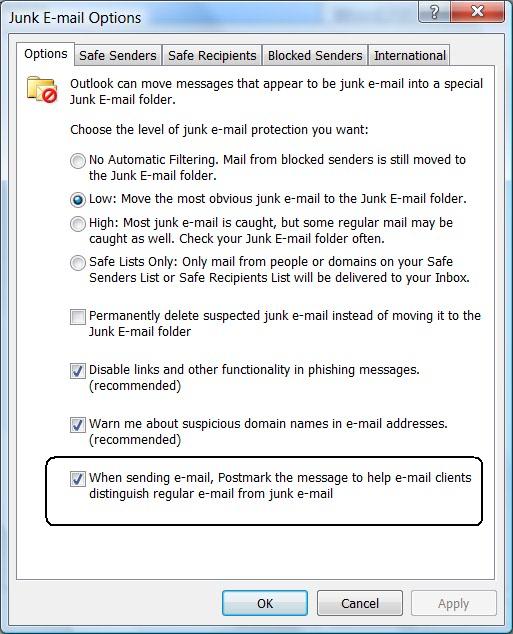
Microsoft Office Online calendar sharing
Office Outlook 2007 includes a great new feature where you can publish any calendar to either the Microsoft Office Online Sharing Service or any Web server that supports WebDAV. This feature is available by using the context menu for a calendar folder and by selecting the Publish My Calendar link in the calendar view.
The Publish Calendar to Microsoft Office Online dialog box allows you to configure how much data is published and who can access the data.
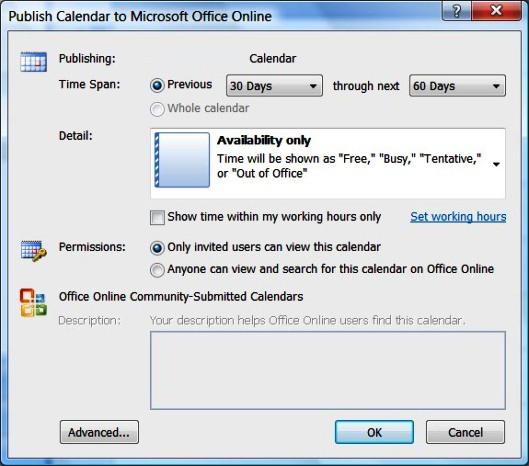
If you click the Advanced button, you can configure how often the data is published.
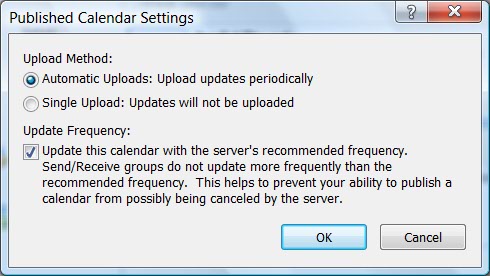
If you want to preconfigure (or even disable) this feature, use the settings under the Tools | Options - Preferences - Calendar Options - Microsoft Office Online Sharing Service node of the OCT features tree.
The following table summarizes the configurable settings for the calendar publishing features.
| Feature | Setting Details |
|---|---|
|
Prevent publishing to Office Online |
If enabled, you cannot publish any calendars to Office Online. |
|
Prevent publishing to DAV server |
If enabled, you cannot publish any calendars to a WebDAV server. |
|
Path to DAV server |
Specifies the default path (URL) in the Location box when you select the Publish to WebDAV Server context menu option. |
|
Restrict level of calendar details users can publish |
Specify the default level of detail (Availability only, Limited details, or Full details) for a published calendar. |
|
Included appointments only within working hours |
Controls the Show time within my working hours only check box. |
|
Access to published calendars |
Specify the default permissions configured for a calendar published to Office Online. |
|
Restrict upload method |
Select the method by which to upload a published calendar. |
|
Publish interval |
This setting controls the Update Frequency check box on the Advanced Published Calendar Settings dialog box. |
The following table outlines the default settings, based on the calendar type, for the calendar publishing options.
| Calendar type | Default Time Span | Default Detail | Default Permissions | Upload Method |
|---|---|---|---|---|
|
Default |
Past 30 Days to next 60 Days |
Availability Only |
Restricted Access (Only invited users) |
Automatic |
|
Non-default |
Whole calendar |
Full Details |
Unrestricted Access (Anyone can view) |
Automatic |
 Note: Note:
|
|---|
|
You only have one default Calendar folder. It is the Calendar folder included with your primary e-mail delivery location. Any other "calendar" type folder you add to your mailbox or .pst file is considered a non-default calendar. |
International Domain Names (IDN)
With the addition of support for Unicode characters in domain names, you can register the domain taílspintoys.com (Cyrillic character í in taíl), and send e-mail messages from addresses in that domain. If the correct DNS records are published, addresses from this domain pass SenderID checks, and a recipient can be tricked into thinking that the received mail was legitimately sent from tailspintoys.com (no Cyrillic character í).
Office Outlook 2007 builds on the Junk E-mail filter capabilities from earlier Outlook versions by adding detection for IDN spoofing.
To configure this setting in the OCT, double-click Disable International Domain Names (IDN) in Outlook under the Tools | Options - Mail Format - International Options node of the OCT features tree.
The IDN Spoofing detection feature is enabled by default and is controlled in the Junk E-mail Options dialog box (Tools | Options - Junk E-mail Options - Warn me about suspicious domain names in e-mail addresses.).
 Note: Note:
|
|---|
|
If you do not have Windows Internet Explorer 7 installed, then the Warn me about suspicious domain names in e-mail addresses (recommended) check box is disabled and dimmed. This feature depends on the existence of Normalize.dll, which is installed by Internet Explorer 7 (and Windows Vista). |
Mini toolbar
When you highlight text in an e-mail message in Office Outlook 2007, a mini toolbar automatically displays above the text with basic formatting options.
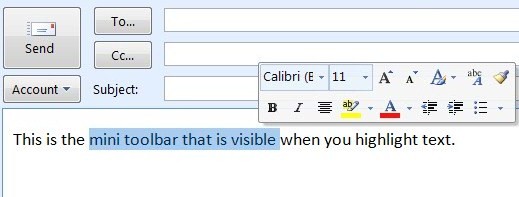
This setting is on by default, but it can be controlled by using the Show Mini Toolbar on selection setting under the Tools | Options - Other node of the OCT features tree.
When you configure this setting in the OCT, you are directly controlling the Show Mini Toolbar on selection check box in the Popular section of the Editor Options dialog box in Office Outlook 2007 (Tools | Options - Mail Format tab - Editor Options).
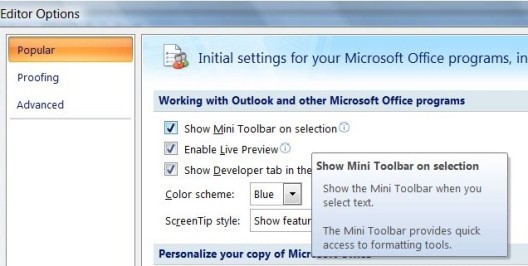
Reading pane
In earlier versions of Outlook, you cannot globally deploy a setting that disables the reading pane for all folders. This is primarily because the reading pane setting is stored in the view information on a per-folder basis. However, Office Outlook 2007 includes a new setting that allows you to turn off the reading pane on all folders.
The reading pane is on by default, but it can be controlled by using the Do not display the reading pane setting under the Tools | Options - Other node of the OCT features tree.
With this setting enabled, the reading pane is not displayed for any folder, even folders for which the reading pane was previously enabled. If you want to make sure users cannot manually re-enable the reading pane, consider setting this option by using Group Policy instead of the OCT. For more information about Group Policy, see Enforce settings by using Group Policy in the 2007 Office system.
Permissions tab in the Properties dialog box of a folder
Until the 2007 Office system, you could not disable the functionality in the Properties dialog box for a folder in Outlook.
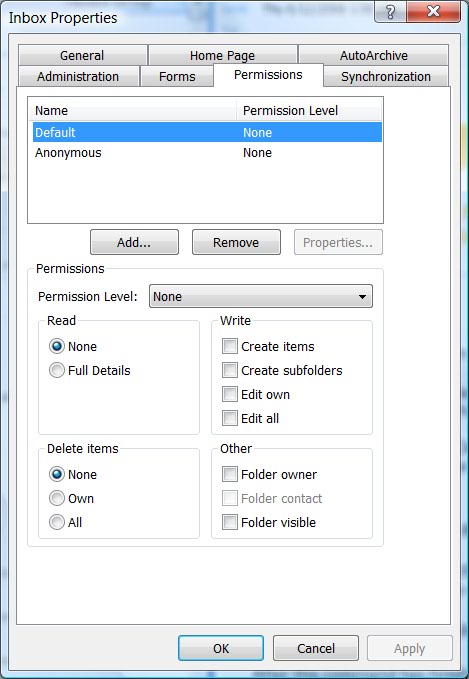
In some situations, you might want to prevent users from accessing the controls on the Permissions tab. To do this in Office Outlook 2007, configure the Do not allow users to change permissions on folders setting under the Tools | Account Settings - Exchange node of the OCT features tree.
If you enable this option in the OCT, you cannot make any changes to the permissions (default or explicitly given to someone else) on the Permissions tab for any folder within Office Outlook 2007.
 Note: Note:
|
|---|
|
With this option enabled, you can still send a sharing message for a folder to someone else. In this scenario, that recipient's name is added to the Permissions tab of the folder. If this occurs, the only way to remove that user's name from the Permissions tab is to change the DisableEditPermissions value to zero (0). This effectively disables the registry data controlling this feature and allows modifications on the Permissions tab.
If you have configured this setting by using Group Policy, you might have to disable the policy to get access to the Permissions tab. Only administrators can modify registry data under the \Policies hive. |
Synchronize data in shared folders
If you are using Office Outlook 2007 with a Cached Mode profile, Outlook 2007 automatically synchronizes shared (non e-mail) folders from other user's mailboxes. For example, if you open someone's Calendar folder, this data is synchronized to your Cached Mode .ost file, allowing you to view this data while you work offline.
This setting is on by default and is controlled by the Download shared folders (excludes mail folders) check box.
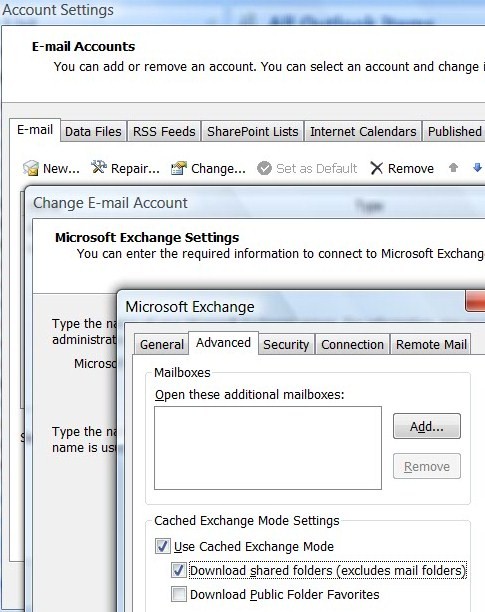
To access this setting, perform the following steps:
-
On the Tools menu, click Account Settings.
-
Select your Exchange account, and then click Change.
-
In the Change E-mail Account dialog box, click More Settings.
-
In the Microsoft Exchange dialog box, click the Advanced tab.
In the OCT, you can configure how long this shared data is cached in your .ost file by using the Synchronizing data in shared folders setting under the Tools | Account Settings - Exchange node.
This setting allows you to configure the number of days that must elapse without accessing the shared data before Office Outlook 2007 stops synchronizing the data into your .ost file. This prevents your .ost file from growing larger with data that you no longer require.
To completely disable the caching of any shared data in your .ost file, configure the Download shared non-mail folders option under the Tools | Account Settings - Cached Exchange Mode node in the OCT.
Because this setting enables the downloading of shared non-mail folder data, you will want to configure it as "Disabled" in the OCT to prevent the downloading of share data.
 Note: Note:
|
|---|
|
If you disable the Download shared non-mail folders option in the OCT, only new Office Outlook 2007 profiles are affected. If you want to disable this feature on existing Office Outlook 2007 profiles, configure this same option in the Group Policy Editor. |
RSS feeds
Office Outlook 2007 includes the ability to synchronize RSS feed data directly into your mailbox or .pst file. To quickly add an RSS feed to Office Outlook 2007, select the RSS Feeds folder, and then click one of the default RSS feeds found on the home page for the RSS Feeds folder.
Once you have added an RSS feed, you can configure it by using the RSS Feeds tab in the Account Settings dialog box in Office Outlook 2007 (Tools | Account Settings - RSS Feeds).
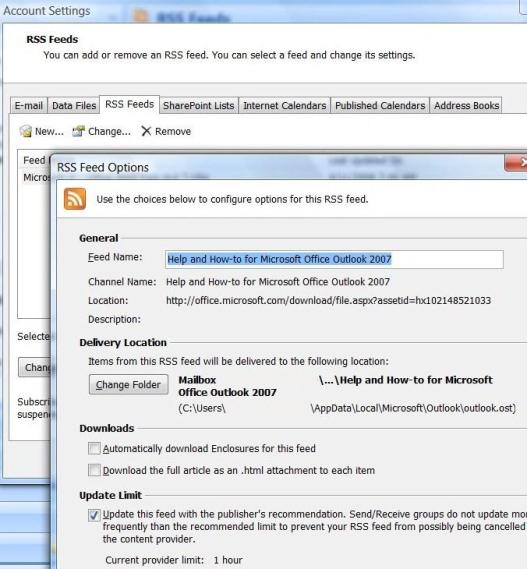
As you can see, there are many settings that can be configured for RSS feeds.
If you want to customize these settings in the OCT, use the settings under the Tools | Account Settings - RSS Feeds node in the feature tree.
The following table describes each of these OCT settings related to RSS.
| Feature | Setting Details |
|---|---|
|
Synchronize Outlook RSS Feeds with Common Feed List |
If you are using Internet Explorer 7, you can synchronize your RSS feeds between Office Outlook 2007 and the Common Feed List (used by Internet Explorer). Enable this option to configure Office Outlook 2007 to synchronize RSS Feeds with the Common Feed List. |
|
Run rules on RSS items |
By default, e-mail rules are not applied to RSS items. This can be seen by using the Enable rules on all RSS Feeds check box in the Rules and Alerts dialog box (Tools | Rules and Alerts - E-mail Rules). Enable this setting in the OCT to enable this check box in the Rules and Alerts dialog box. This will force e-mail rules to run against RSS items. |
|
Do not Roam users' RSS Feeds |
By default, if you use multiple Office Outlook 2007 clients against the same Exchange mailbox, your RSS feed data and configuration settings roam with you. There is no option in the Outlook 2007 interface to manually disable this functionality. Enable this setting in the OCT to stop the roaming of RSS data between Office Outlook 2007 clients. |
|
Turn off RSS feature |
This setting disables or removes any entry points into the RSS feature so you cannot add or configure RSS feeds. |
|
Automatically download enclosures |
By default, Office Outlook 2007 does not download enclosures for any RSS items. However, you can enable enclosures downloading on a per-feed basis in the RSS Feed Options dialog box under the Downloads section (Tools | Account Settings - RSS Feeds). If you want to manage this setting for all new RSS Feeds, configure this option in the OCT. |
|
Override published sync interval |
Many RSS feeds have a limit to the interval with which you can download content from the server distributing the feed. By default, all new RSS feeds in Office Outlook 2007 are configured to enforce this update limit. If you want to override this limit and have the Update Limit check box cleared for new RSS feeds, configure this setting in the OCT. |
|
Download full text of articles as HTML attachments |
By default, Office Outlook 2007 does not download the full text for any RSS items. You can enable the full article download on a per-feed basis in the RSS Feed Options dialog box under the Downloads section (Tools | Account Settings - RSS Feeds). If you want to manage this setting for all new RSS feeds, configure this option in the OCT. |
|
Default RSS Feeds |
Use this setting to deploy RSS feeds so users have one or more RSS feeds the first time they start Office Outlook 2007. |
Purge on folder switch for IMAP folders
Office Outlook 2007 adds the new purge option Purge items when switching folders while online. This option can be configured by using the More Settings button when creating a new IMAP account or modifying an existing one.
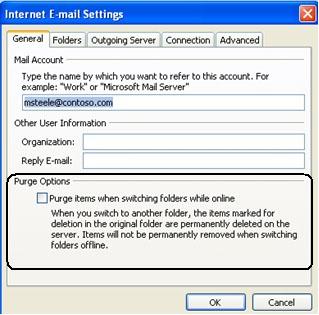
In the Internet E-mail Settings dialog box, on the General tab, you find the Purge items when switching folders while online check box. As the description text that appears below it states, checking this option results in items marked for deletion being automatically deleted when you navigate to any other folder in Office Outlook 2007 while working online. This option is off by default and is set per IMAP account.
To administer this setting, configure the Turn on purge when switching folders option under the Tools | Account Settings - IMAP node in the OCT.
Internet calendars
Office Outlook 2007 makes it very easy to add subscriptions to Internet-based calendars. One way to add an Internet calendar through Internet Explorer is by clicking the WebCal hyperlink on a Web page.
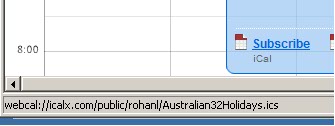
If you point to the WebCal hyperlink without actually clicking it, you can see the URL for the link uses the webcal:// protocol. Once you have added the Internet calendar subscription, the data is synchronized to a folder in the Internet calendars' .pst file (seen in the Folders List module of the navigation pane).
As with RSS feeds, Internet calendar subscriptions are managed through the Account Settings dialog box. Double-click any entry on the Internet Calendars tab to display the current configuration settings for the subscription.
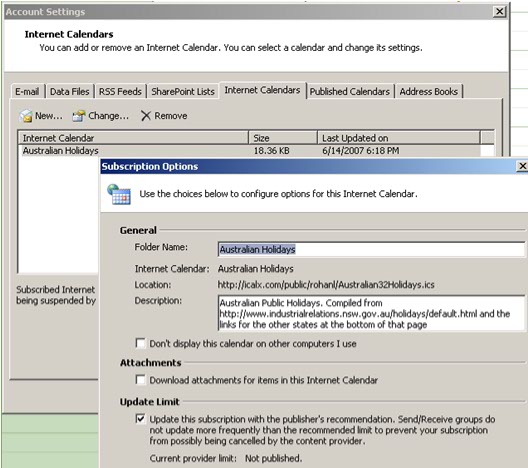
As you can see, there are many settings that can be configured for an Internet calendar.
If you want to customize these settings in the OCT, use the settings under the Tools | Account Settings - Internet Calendar Subscriptions node in the feature tree.
The following table summarizes the OCT settings that you can configure for Internet calendars.
| Feature | Setting Details |
|---|---|
|
Override published sync interval |
Many Internet calendars have a limit to the interval with which you can download content from the server distributing the calendar. By default, all new Internet calendars in Office Outlook 2007 are configured to enforce this update limit. If you want to override this limit and have the Update Limit check box cleared for new subscriptions, configure this setting in the OCT. |
|
Disable roaming of Internet Calendars |
By default, if you use multiple Office Outlook 2007 clients against the same Exchange mailbox, your Internet calendar configuration settings roam with you. Therefore, when you log on to another client, the Internet calendars' .pst file will be added (if it does not already exist) and the Internet calendar data is synchronized down from the Internet server that hosts the data. There is a per-subscription option in the Subscription Options dialog box to manually configure this functionality. If you select the Don't display this calendar on other computers I use check box on a subscription, it does not roam with you to another client. Enable this setting in the OCT to enable the Don't display this calendar on other computers I use check box on new subscriptions added to Office Outlook 2007. |
|
Automatically download attachments |
Some calendar items in an Internet calendar might contain an attachment. By default, Office Outlook 2007 does not download these attachments. There is a per-subscription option in the Subscription Options dialog box to manually configure this functionality. This is done by selecting the Download attachments for items in this Internet Calendar check box under the Attachments section. Enable this setting in the OCT to enable the Download attachments for items in this Internet Calendar check box for new subscriptions. |
|
Do not include Internet Calendar integration in Outlook |
Enable this setting in the OCT to prevent users from adding Internet calendars in Office Outlook 2007. |
|
Default Internet Calendar subscription |
Use this setting to deploy Internet calendar subscriptions so users have one or more Internet calendars the first time they start Office Outlook 2007. |
SharePoint integration
Office Outlook 2007 and Windows SharePoint Services 3.0 provide many new features over the integration first available with Outlook 2003 andWindows SharePoint Services 2.0. This includes Read and Write capabilities for SharePoint list data in Office Outlook 2007, and synchronization with additional list types like Tasks and Document Libraries.
As with RSS feeds and Internet calendar subscriptions, SharePoint list subscriptions are managed through the Account Settings dialog box. Double-click any entry on the SharePoint Lists tab to display the current configuration settings for the subscription.
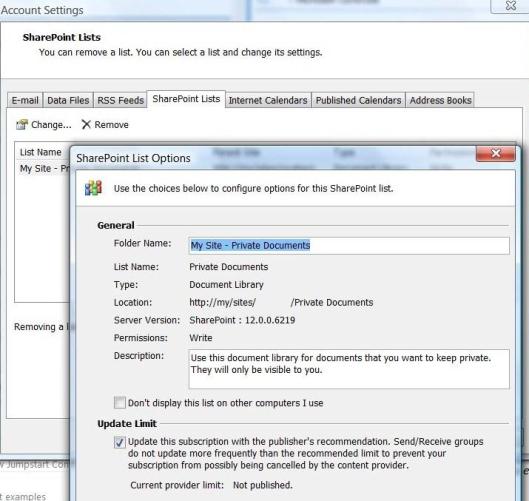
As you can see, there are several settings that can be configured for a SharePoint list that is being synchronized with Office Outlook 2007.
If you want to customize these settings in the OCT, use the settings under the Tools | Account Settings - SharePoint node in the feature tree.
The following table summarizes the OCT settings that you can configure for SharePoint lists being synchronized with Office Outlook 2007.
| Feature | Setting Details |
|---|---|
|
Modify number of changed items included in SharePoint client page download |
Use this setting to configure the page size that an Office Outlook 2007 client downloads from a server running Windows SharePoint Services in a single Web service request. The page size is the maximum number of new items and changed items downloaded in one page. If servers running Windows SharePoint Services have reduced capacity or are overwhelmed by the size of requests coming from Office Outlook 2007 clients, you can change this setting to specify a different page size to download in a single Web service request. You should test changes in this setting to determine the impact in your specific environment. A page size below 15 or above 1,000 is not recommended. |
|
Default SharePoint lists |
Use this setting to deploy SharePoint lists so users have one or more lists already configured the first time they start Office Outlook 2007. |
|
Define custom label for SharePoint store |
Replace the "SharePoint" label with the label you specify in this setting. 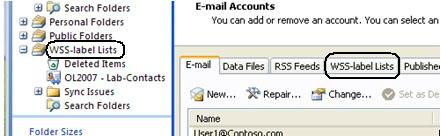
The preceding screen shot shows the "SharePoint" label replaced by the "WSS-label" label in the Navigation Pane and the Account Settings dialog box. |
|
Do not allow SharePoint-Outlook integration |
Use this setting to completely disable this feature in Office Outlook 2007. |
|
Override published sync interval |
By default, a SharePoint list does not have a limit on the interval with which you can download content from the server. However, your SharePoint administrator can enact a limit through server configuration changes. If you want to override this limit and have the Update Limit check box cleared for new SharePoint lists added to Office Outlook 2007, configure this setting in the OCT. |
|
SharePoint folder synch interval |
Configure this setting to set the interval (in minutes) in which Office Outlook 2007 automatically updates SharePoint folders. |
|
Do not roam users' SharePoint lists |
By default, if you use multiple Office Outlook 2007 clients against the same Exchange mailbox, your SharePoint list configuration settings roam with you. Therefore, when you log on to another client, the SharePoint lists .pst file will be added (if it does not already exist) and the SharePoint list data is synchronized down from the server running Windows SharePoint Services. There is a per-subscription option in the Sharepoint List Options dialog box to manually configure this functionality. If you select the Don't display this list on other computers I use check box on a list, it is not roamed with you to another client. Enable this setting in the OCT to enable the Don't display this list on other computers I use check box on new lists added to Office Outlook 2007. |
|
Log SharePoint sync requests and responses |
By default, logging synchronization requests and responses between Office Outlook 2007 and Windows SharePoint Services is disabled. By enabling this setting, Office Outlook 2007 logs most synchronization requests and responses to a log file stored in the TEMP directory of the user. One log file is created per day (up to seven total), using the naming convention: 0-wss-sync-log.HTM, 1-wss-sync-log.HTM, and so on. |
Form region settings
Form regions are a new custom form technology that — from a very high level — functions much like the custom form feature that has been in Outlook since Outlook 97. However, form regions offer many benefits that should compel form developers to use the new technology.
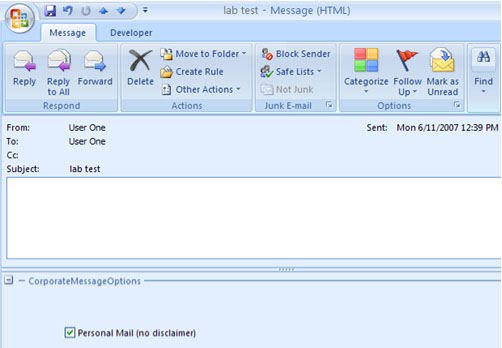
The term form region refers to a new way to design and develop a custom user interface that can be integrated into Office Outlook 2007 forms. While there are many conceptual similarities to the old way of designing Office Outlook 2007 custom forms, form regions introduce a new way to design, code, and distribute custom forms. Therefore, form regions are considered a new feature and not an extension of traditional Office Outlook 2007 custom form functionality.
The new form region architecture allows form developers to create four main types of form regions:
-
Adjoining Form Region
-
Separate Form Region
-
Replacement Form Region
-
Replace-All Form Region
If you want to administer settings for form regions, expand the OCT tree down to Form Regions.
The following table summarizes the different settings that you can configure for form regions.
| Feature | Setting Details |
|---|---|
|
Configure form regions permissions |
Use this setting to configure whether or not Office Outlook 2007 loads any form regions at all. By default, all form regions will run. The policy can be set so that only form regions registered in HKEY_LOCAL_MACHINE will run. It can also be set so that no form regions can load. |
|
Locked form regions |
This setting controls whether or not users can collapse specific adjacent form regions. By default, users can collapse all adjacent form regions. |
|
Form Regions |
This setting controls whether or not form regions can be added to specific types of forms (on a message class-basis). |

