| C H A P T E R 13 | Part 3 Upgrading to Microsoft Office | Microsoft Office Resource Kit |
| Upgrading to Microsoft Outlook |
In This Chapter
Overview
Upgrading from Microsoft Exchange
Client
Sharing Information with Microsoft Exchange
Client
Upgrading from Microsoft Mail 3.x for
Windows
Sharing Information with Microsoft
Mail 3.x
Upgrading from Microsoft
Schedule+ 95
Sharing Information with Microsoft
Schedule+ 95
Upgrading from Microsoft Schedule+ 1.0
Sharing Information with Microsoft Schedule+
1.0
This chapter tells you what to expect when you or your workgroup upgrades to Microsoft Outlook from previous Microsoft electronic mail (email) and calendar applications. If you plan a gradual upgrade, Outlook users may need to exchange email and scheduling data with these applications. This chapter describes how Outlook users can interact with users of other applications, highlighting the new features and capabilities of Outlook.
See Also
| Note Microsoft Outlook runs on Windows 95 and Windows NT Workstation version 3.51 or later only. Users of Microsoft Exchange Client or Microsoft Mail for the Macintosh or for MSDOS cannot upgrade directly to Outlook. However, for those users who do migrate to the Windows operating environment, this chapter describes how Outlook can import data from these applications. |
|
The primary questions most Outlook upgraders have are:
If you are upgrading from any of the following Microsoft email or calendar applications, this chapter answers these questions for you.
Outlook combines a number of information management functions into a single application, and it is designed to be a complete upgrade for Microsoft messaging and scheduling applications. The following table shows the functions from several applications that Outlook can replace.
Note In addition to replacing frontend email and calendar applications, Outlook can also facilitate a major upgrade from Microsoft Mail 3.x to Microsoft Exchange Server. For more information, see "Migrating to Microsoft Exchange Server" later in this chapter.
The following sections briefly describe the basic structure of Outlook to help you understand the upgrading process. For a more thorough discussion of Outlook architecture, see Chapter 37, "Microsoft Outlook Architecture."
Outlook recognizes six Outlookspecific item types, as shown in the following table.
Note Outlook also recognizes files. You can use Outlook to display folders on your hard disk, floppy disks, and network drives. Although Outlook is not an upgrade or replacement for the Windows Explorer, it can perform the same file management functions.
Outlook defines specialpurpose folders for containing various Outlook item types. Each folder contains one type of item, as shown in the following table.
Note Outlook uses these folders by default for the corresponding item types listed in the preceding table. However, you can also create additional folders for any of these item types.
Because Outlook performs most of the functions of Explorer in Windows 95 and Windows NT Workstation version 4.0, Outlook can also view folders on your computer and on the network, as well as use additional views to display folder contents.
To display the contents of folders, Outlook provides several types of views. Any of these views can be used with any Outlook folder, providing a great deal of flexibility in displaying folder contents.
Note The view types in the preceding table are associated with default Outlook folders. For example, mail items appear by default in the Inbox folder in table view. However, you can use any view type with any Outlook folder — for example, you can view mail items in timeline view. You can also use Outlook views with folders on your computer or on the network.
| Application | Operating system | |
| Microsoft Exchange Client version 4.0 | Windows version 3.1, Windows 95, or Windows NT; Macintosh; or MSDOS | |
| Microsoft Mail version 3.x for Windows | Windows 3.1, Windows 95, or Windows NT | |
| Microsoft Mail version 3.x for MSDOS | MSDOS | |
| Microsoft Mail version 3.x for the Macintosh | Macintosh | |
| Microsoft Schedule+ version 1.0 or 95 | Windows 3.1, Windows 95, or Windows NT | |
| Outlook replaces this function | From this application | |
| Electronic messaging | Microsoft Exchange Client, Microsoft Mail 3.x for Windows | |
| Personal and group scheduling | Schedule+ | |
| Managing contact lists | Schedule+ | |
| Managing task lists | Schedule+ | |
| Viewing and managing folders | Windows Explorer | |
| This Outlook item type | Contains this kind of information | |
| Appointment | Appointments, meetings, and events; may be recurring or nonrecurring | |
| Contact | Names, street addresses, email addresses, URLs, phone numbers, FAX numbers, and so forth | |
| Journal | Log of phone calls, email, and so on, with associated date and time information | |
| Email messages | ||
| Note | Miscellaneous text | |
| Task | Todo items, including information such as owner, due date, priority, and status | |
| This Outlook folder | Contains this item type | |
| Calendar | Appointment Items | |
| Contacts | Contact Items | |
| Journal | Journal Items | |
| Inbox | Mail Items | |
| Outbox | Mail Items | |
| Sent Items | Mail Items | |
| Notes | Note Items | |
| Tasks | Task Items | |
| This Outlook view type | Contains items in this format | |
| Card | Individual cards, as in a card file | |
| Day/Week/Month | Items arranged as on a calendar, by the day, week, or month | |
| Icon | Items and files represented by individual icons | |
| Table | Grid of rows and columns | |
| Timeline | Horizontal bars indicating chronology and duration | |
|
This section describes the differences between Outlook and Exchange Client for Exchange Client users who are upgrading to Outlook. Because both Outlook and Exchange Client are MAPIcompatible applications, Outlook can serve as a complete replacement for Exchange Client, and the upgrading process is straightforward: install Outlook.
Can I upgrade to Outlook and maintain my current email configuration? Except for changes in the user interface and other features, you can continue working with email in Outlook just as you did in Exchange Client. Outlook uses the same profile and other configuration information and can use all Exchange Client extensions and custom forms.
Can I continue to exchange email and share information with users who have not upgraded to Outlook? You can exchange email and share public folders with Exchange Client users. Some restrictions are described in the following sections.
Tip To make the new user interface of Outlook look more like the familiar user interface of Exchange Client, you can view the Outlook folder list using the Folder List command (View menu). Later, you may choose to hide the folder list and use the Outlook Bar exclusively for quick access to Outlook functions, as well as to Windows folders.
When you run Outlook the first time, it uses the default mail profile (unless you have explicitly specified another profile) to open your personal address book and personal folders, and it connects to the Exchange Server and any other services that are specified in the profile.
Whether the profile is configured to deliver email to the Inbox on the Exchange Server or to the Inbox in personal folders on your computer, Outlook continues to expect new email in the same Inbox folder. After Outlook is installed, you work with the same Inbox, Outbox, Sent Items, and Deleted Items folders that were used by Microsoft Exchange Client, as well as any other personal folders defined in the profile.
Outlook starts with the same profile configuration as Exchange Client, except that a new information service is added to the default profile. This allows Outlook (and any other MAPI application) to use the Outlook Contacts folder as an email address book. Outlook also recognizes any folder views you have defined and maintains the read or unread status of messages.
| Tools and Utilities Outlook is not intended to run on the same computer as the Exchange Client; however, your support team may need to support users of both clients, or you may want to test new custom forms or public folder designs on both clients. The Office Resource Kit Tools and Utilities include the SwitchForms utility that allows you to run both Outlook and Exchange Client on the same computer. For more information about installing SwitchForms, see "SwitchForms for Outlook" in Appendix A, "Microsoft Office Resource Kit Tools and Utilities." |
The following sections describe how Outlook uses email components when you install Outlook on a computer to replace Exchange Client.
Upgrading Microsoft Exchange Client Folders and Views
When you install and run Outlook, it opens all the folders defined in the mail profile. All the folders that were created and maintained by Exchange Client are email folders, and Outlook recognizes them as such. Outlook also creates the Outlookspecific folders discussed earlier in this chapter: Calendar, Contacts, Journal, Notes, and Tasks.
Any folder views that you specified from within Exchange Client, including custom views, are recognized and maintained by Outlook.
While Outlook can create more advanced custom views than Exchange Client, Outlook and Exchange Client can share public folders where users may exchange custom views. For more information about how Outlook shares folders and views with Exchange Client, see "Sharing Information with Microsoft Exchange Client" later in this chapter.
Upgrading Microsoft Exchange Client Forms
MAPI defines a forms registry to identify the standard and custom forms available for creating email messages or posting to folders. When you doubleclick an email message or another item in a folder, the forms registry identifies the appropriate form to display. Outlook continues to use and maintain the forms registry.
When you install Outlook in a workgroup, the Outlook standard message form is entered in the forms registry and becomes the default form.
With Outlook, you can choose to use Microsoft Word as your email editor in the standard message form. This feature is called WordMail. Outlook supports all the standard email features (digital signatures, encryption, tracking, voting, and so forth) in a standard form with WordMail. The Outlook Post form (the form used for posting to a folder) also supports WordMail.
Note Outlook supports WordMail with Word 97 and 95 only.
Custom Forms
If there are Exchange Client custom forms in the forms registry,
Outlook recognizes them, and you can open and respond to them. You
can also create new Outlook custom forms using the Design
Outlook Form command (Tools menu) in a message form.
Custom forms you create in Outlook are added to the forms
registry.
Exchange Client does not recognize Outlook custom forms; if it receives one, Exchange Client displays an error message and opens the Outlook custom form using its standard form. For a complete description of how Exchange Client handles Outlook forms, see "Sharing Information with Microsoft Exchange Client" later in this chapter.
Upgrading Microsoft Exchange Client Extensions
Some of the features in Exchange Client are provided by extensions, or addins, that have been written using a published application programming interface (API). These addins directly modify Exchange Client menus and toolbars. Typically, addins also add tabs to the Options dialog box (Tools menu).
All known Exchange Client addins work without modification in Outlook, although Outlook has expanded the addin architecture. The administrator or addin author can provide an optional Extension Configuration File (ECF) file that controls how the addin is installed (this information is stored in the Windows registry).
Outlook uses the ECF file to delayload addins, to suppress inappropriate addins (for example, Outlook suppresses the Schedule+ extension when Outlook is used for group scheduling), and to ensure standard menu and toolbar formats. If there is no ECF file, the addin still works, but Outlook may not start as quickly.
Tip In Outlook you can turn addins on and off by clicking the Addin Manager button on the General tab in the Options dialog box (Tools menu).
| Tools and Utilities The Office Resource Kit Tools and Utilities include a document named Ecf.htm, which describes the content and format of ECF files. For more information, see "Outlook Extension Configuration File Document" in Appendix A, "Microsoft Office Resource Kit Tools and Utilities." |
|
If your workgroup is upgrading gradually to Outlook, some Outlook users may need to exchange email and share public folders with Exchange Client users. Outlook and Exchange Client have been designed to make this easy; however, there are some features in Outlook that are not recognized by Exchange Client.
When your workgroup is using both Outlook and Exchange Client, the two primary areas of interest are exchanging forms and sharing public folders.
Outlook can open both standard and custom message forms created by Exchange Client, but Exchange Client can open only the Outlook standard form. Outlook can create special forms for Outlook items other than email (such as calendar or task items); Exchange Client cannot open these forms.
The following sections describe what you can expect when you exchange email messages with Exchange Client users.
The Outlook standard message form is similar to Exchange Client standard message form, but Outlook includes some additional features, as shown in the following illustration.
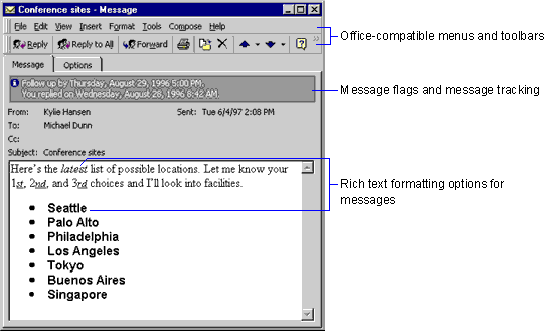
When you send an Outlook standard message form to a Exchange Client user, Exchange Client looks in the forms registry for instructions about how to open the form. If Exchange Client does not find the Outlook standard message form in the forms registry, then it opens your message using Exchange Client standard message form.
A WordMail form is an email message in which Word is used in place of the standard email editor to compose the text. Outlook can use Word 95 or Word 97 as an editor. If a WordMail form is received by a user who does not have WordMail installed, the message text is converted to rich text format. The following table describes how this conversion affects the message text.
Note If a Word 97 WordMail message is received on a computer that has Word 95 WordMail installed, Word 95 is able to open the body of the message. However, there are some new features in Word 97 that Word 95 may not convert correctly. For more information about how Word 95 opens a Word 97 document, see "Opening Word 97 Documents in Word 6.0 or 95," in Chapter 15, "Upgrading from Previous Versions of Microsoft Word."
When you post a message to a folder or read a posted message in a folder, Outlook uses the Outlook Post form, which supports WordMail. Exchange Client, however, always uses Exchange Client Post form, which does not support WordMail. If a Exchange Client user opens an Outlook Post form in a public folder that was created using WordMail, then the message is converted to rich text format. For more detailed information about the conversion, see "WordMail Forms" earlier in this chapter.
Outlook items other than email — appointment, contact, journal, note, and task items — are stored in folders using Outlook forms specific to each item. You can place these items in a public folder or forward them in an email message. If an Exchange Client user opens one of these items, however, Exchange Client displays an error message and allows the user to open the form with the Microsoft Exchange standard message form.
If an Exchange Client user attempts to open an Outlook custom form, Exchange Client displays an error message and allows the user to open the Outlook custom form using the Microsoft Exchange standard message form, in which case the user sees only those properties that the standard message form displays.
Outlook and Exchange Client users may have access to a common set of public folders. All the limitations described in "Exchanging Forms" earlier in this chapter also apply when you share forms through public folders. There are no special restrictions regarding simultaneous access by both Outlook and Exchange Client users; the Microsoft Exchange Server does not distinguish between Outlook and Exchange Client when you open public folders.
Note Outlook associates a unique icon with each MAPI folder type (Appointment Items, Mail Items, and so forth), making folders easily identifiable in the Outlook folder list. Exchange Client is not able to make this same association, however, so all folders are shown with the standard message folder icon.
The most significant issue in sharing folders is how saved views are handled between the two clients. Outlook supports all the custom view features of Exchange Client, but it also supports a number of other features as well. Saved views created by Outlook also have a different format than those created by Exchange Client. While Exchange Client does not recognize the Outlook format, Outlook recognizes both formats.
Note Only views based on the table view type can be saved by Outlook in Exchange Client format. Other views, such as timeline or calendar views, are not recognized by Exchange Client.
Outlook can maintain two copies of all saved table views: one in Outlook format, and a copy in Exchange Client format.
![]() To maintain both Outlook and
Microsoft Exchange formats for saved table views
To maintain both Outlook and
Microsoft Exchange formats for saved table views
With this property set, you can create a new view or modify an existing view (regardless of whether the existing view was originally created by Outlook or Exchange Client), and Outlook automatically saves the view in both Outlook and Exchange Client format. However, any Outlookspecific view features (such as calculated columns) are not included in the copy saved in Exchange Client format.
If the Automatically generate Microsoft Exchange views check box is not selected, then Outlook saves views only in Outlook format. If an Exchange Client user opens a folder, Exchange Client displays only the views that have been saved in Exchange Client format.
Tip When you design a public folder to be used by both Outlook and Exchange Client users, use table views without calculated columns for the main views of the folder. Until all users have upgraded to Outlook, a folder might consist of both table views (which are available to both Outlook and Exchange Client users) and more complex views (which are available only to Outlook users).
Note An Outlook user can open a public folder shortcut embedded in an Exchange Client message by doubleclicking the shortcut icon. However, an Exchange Client user cannot open a public folder shortcut embedded in an Outlook message.
| When this Word format option | Is converted to rich text format | |
| Character formats | ||
|
|
Formatting is preserved. | |
|
|
Formatting is preserved. | |
|
|
Formatting is preserved. | |
|
|
These are converted to normal text. | |
|
|
Hidden text is converted to normal text. | |
|
|
These are converted to normal text. | |
|
|
Embossed and engraved characters are displayed with white color | |
|
|
Formatting is preserved. | |
|
|
These are converted to single underlines. | |
|
|
Formatting is preserved. | |
|
|
Lost in the conversion | |
|
|
These are converted to normal text. | |
| Paragraph formats | ||
|
|
Formatting is preserved. | |
|
|
Formatting is preserved. | |
|
|
Formatting is preserved. | |
|
|
Formatting is preserved (tab positions may be slightly different). | |
|
|
Lost in the conversion. | |
| Borders | Lost in the conversion. | |
| Round, diamond, square, and checked bullets | All bullets are converted to round bullets | |
| Highlighting | Formatting is preserved. | |
| Revision marks | Lost in the conversion. | |
| Page formatting, including columns and frames | Lost in the conversion. | |
| WordArt, callouts, and text box objects | Lost in the conversion. | |
|
This section describes the differences between Outlook and Microsoft Mail 3.x for Windows for Microsoft Mail users who are upgrading to Outlook. Outlook provides all the features of Microsoft Mail 3.x for Windows, but it also provides many new features, such as:
Because Outlook can be used as a client with the Microsoft Mail 3.x email system, Outlook can serve as a complete replacement for Microsoft Mail 3.x for Windows, and the upgrading process is straightforward: install Outlook.
Can I upgrade to Outlook and maintain my current email configuration? Except for changes in the user interface and other features, you can continue working with email in Outlook just as you did in Microsoft Mail 3.x for Windows. Outlook uses the same MSMail.ini file and other configuration information and can use all Microsoft Mail 3.x for Windows addins and custom forms.
Can I continue to exchange email and share information with users who have not upgraded to Outlook? You can share information with Microsoft Mail 3.x for Windows users by sending email back and forth, or by making messages available in shared folders. However, email messages composed using Outlook may not appear the same when viewed by users of Microsoft Mail 3.x for Windows.
Tip To make the user interface of Outlook look more like the user interface of Microsoft Mail 3.x for Windows, you can view the Outlook folder list using the Folder List command (View menu). Later, you may choose to hide the folder list and use the Outlook Bar exclusively for quick access to Outlook functions, as well as to Windows folders.
Office Setup gives you the option to include support for the Microsoft Mail information service that allows Outlook to use a Microsoft Mail 3.x post office. This service is not installed by default, however, so you must explicitly choose to install it.
![]() To install the Microsoft
Mail 3.x information service
To install the Microsoft
Mail 3.x information service
– or –
If you are running Setup after Outlook has been installed, click Add/Remove.
When Setup installs the Microsoft Mail information service, the service is added to your profile. Setup uses information from your MSMail.ini file to configure the service. When Setup is finished, Outlook can use the same post office previously used by Microsoft Mail 3.x for Windows. For more information about installing Outlook, see Chapter 4, "Installing Microsoft Office."
When Outlook is run for the first time, it uses the Microsoft Mail 3.x post office and MMF file defined in MSMail.ini. After Outlook is installed, you work with the same Inbox, Outbox, and Sent Mail folders used by Microsoft Mail 3.x for Windows, as well as any private folders in the MMF file and public folders in the Microsoft Mail 3.x post office.
Note Because Outlook runs only on Windows 95 and Windows NT Workstation 3.51 or later, Microsoft Mail 3.x for Windows users running on Windows 3.11 or Windows for Workgroups must upgrade to Windows 95 or Windows NT Workstation before upgrading to Outlook. This may require changes in hardware. For more information about hardware requirements for Microsoft Office 97, see Chapter 5, "System Requirements for Microsoft Office."
The following sections describe how Outlook uses the components of Microsoft Mail 3.x for Windows when you install Outlook.
Importing Microsoft Mail Files
After Outlook is installed, you must import the contents of the email message file (MMF). The MMF stores your email messages, attachments, and personal address book (PAB). The MMF can be stored in the post office folder in the MMF directory, or you can move it to your hard disk or a network location.
If the MMF is in the post office, you must first connect to the post office with Microsoft Mail 3.x for Windows and then move the MMF to your hard disk (or to an accessible network location) before importing the contents with Outlook.
![]() To
move the MMF from the post office to a hard disk
To
move the MMF from the post office to a hard disk
Once the MMF is on your hard disk or stored on a network server, you can import its contents to an Outlook personal folder.
![]() To import the MMF to a personal
folder in Outlook
To import the MMF to a personal
folder in Outlook
– or –
To create a new personal folders store, click Put the messages into new Personal Folders and enter the path name. Click Display new Personal Folders to display the new folders in the folder list. Outlook creates the new personal folders and adds them to your profile.
Outlook imports the messages and personal address book entries from the MMF.
If you have used multiple information services (such as AT&T, MHS, or CompuServe), there may be multiple PABs in the MMF. When importing the MMF with the Import/Export command, you can choose which PABs to import.
When importing an MMF, keep the following points in mind:
Note Once you begin using
Outlook, there is no easy way to transfer new messages back to an
MMF or mailbag file. You can copy the messages to a shared folder
and then retrieve them with your old client. However, this does not
guarantee privacy.
|
Avoiding Duplicate Email Messages In Microsoft Mail, you can keep a copy of all the messages in your Inbox in the post office on the server. If you then migrate to Microsoft Exchange Server, these messages may be duplicated: The Inbox in the post office is copied to your Microsoft Exchange Server folders during migration, and you also import the messages from the local MMF using Outlook. To avoid duplicate
messages, click Options on the Microsoft
Mail 3.x for Windows Mail menu. In the
Server dialog box, clear the Copy Inbox on Postoffice for
Dialin Access check box. |
Using Microsoft Mail Custom Commands, Menus, and Messages
Custom menu and command entries in MSMail.ini and Shared.ini are used by Outlook the same way they are in Microsoft Mail 3.x for Windows.
Custom menu addins allow you to add toplevel menus to Microsoft Mail 3.x for Windows. This feature is fully supported in Outlook: Toplevel menus specified in the MSMail.ini file are added to the Outlook menu bar.
Note The Tools menu is not available by default in Microsoft Mail 3.x for Windows, but is commonly added using menu addins. Outlook uses its native Tools menu in place of creating a second Tools menu. Therefore, custom menus with the tag Tools in the [Custom Menus] section of the INI file are ignored.
Custom command extensions allow you to add new commands to
Microsoft Mail 3.x for Windows. Because the menus in
Outlook and Microsoft Mail 3.x for Windows differ,
Outlook handles command addins differently than Microsoft
Mail 3.x for Windows. When a command addin is defined
for the Microsoft Mail 3.x for Windows Mail
menu, Outlook adds it to its Compose menu. If a custom
command is added to a Microsoft Mail 3.x for Windows
Tools or Windows menu, Outlook adds the custom
command to its Tools menu.
|
Did You Know? In Windows 3.11, Microsoft Mail 3.x for Windows uses 16bit extensions; however, on Windows 95 and Windows NT Workstation, it uses 32bit extensions. Outlook supports both 16bit and 32bit extensions, although 16bit extensions are given special handling, since Windows 95 and Windows NT Workstation are 32bit operating systems. Because Outlook is a 32bit application, 16bit extension DLLs cannot be called directly. When a 16bit extension needs to be called, Outlook launches Ml3Xec16.exe and passes it the parameter block pointer and the name and path of the extension DLL. Ml3Xec16.exe then calls the DLL and passes it the parameter block pointer. The extensions
AppExec.dll and AppXec32.dll are used frequently in Microsoft
Mail 3.x for Windows to launch an executable file from
a custom command with a list of commandline parameters.
AppExec.dll (16bit) is used with Microsoft Mail 3.x
for Windows 3.11. AppXec32.dll (32bit) is used with Microsoft
Mail 3.x for Windows NT Workstation. Outlook
supports both DLLs. |
Msmail[32].ini and Shared[32].ini Parsing
Outlook supports both 16bit and 32bit extensions. Which extensions are used by Outlook depends on where Outlook finds them when it starts up. During startup, Outlook first looks for extensions in the Windows registry under HKEY_CURRENT_USER\Software\Microsoft\Mail\Microsoft Mail, where extensions for Microsoft Mail 3.x for Windows NT Workstation are installed. This registry key is also used by Outlook with Windows 95.
Outlook then looks for Microsoft Mail 3.x extensions defined locally and shared extensions defined for the workgroup. To find these extensions, Outlook retrieves the shared extensions folder location from the Windows registry in the set of value entries SharedExtsDir, SharedExtsServer, and SharedExtsPassword under HKEY_CURRENT_USER\Software\Microsoft\Exchange\Client\Options. If these value entries do not exist in the registry, Outlook looks for the value entry SharedExtensionsDir, first in MSMail32.ini and then in MSMail.ini, to retrieve the location of the shared extensions folder.
If it finds the shared extensions folder, Outlook opens the Shared32.ini file in that folder and reads the [Custom Menus], [Custom Commands], and [Custom Messages] sections to retrieve the shared Microsoft Mail 3.x extension definitions. Outlook then reads these same sections from the file MSMail32.ini. If there are any duplicate extensions defined in these two files, Outlook uses those found in MSMail32.ini.
If Outlook does not find Shared32.ini and MSMail32.ini, it looks for the files Shared.ini and MSMail.ini instead.
Outlook supports an enhancement to the version parameter of the extension registration entry. The version number can be followed by ,16 to indicate a 16bitextension DLL or by ,32 to indicate a 32bitextension DLL. If the version does not specify either of these settings, Outlook assumes an extension type based on the file in which the extension is found.
Note In Microsoft Mail 3.x for either Windows 3.11 or Windows NT Workstation, specifying 16 or 32 bits in the version number results in a syntax error.
Microsoft Mail 3.x custom message handlers allow you to use custom forms in place of the standard email message form. Outlook provides complete support for Microsoft Mail 3.x custom message types.
Upgrading Remote Users and Offices
Outlook users running either the Microsoft Mail 3.x information service or the Microsoft Exchange information service can retrieve email remotely using a method that is different from the Microsoft Mail 3.x remote client. Before upgrading the remote client users in your workgroup to Outlook, you need to install, configure, and test this new connection method.
Note Hardware requirements for Outlook are greater than those for Microsoft Mail 3.x remote clients. When planning migration, inventory remote client users to see if any of them need hardware upgrades. For more information, see Chapter 5, "System Requirements for Microsoft Office."
Remote users who upgrade to Outlook can move their MMF files to a personal folder file, as described in "Importing Microsoft Mail Files" earlier in this chapter.
Note If you use Microsoft Mail 3.x for MSDOS remote client, you cannot migrate your locally stored messages to Outlook personal folders. You must mail them to yourself, save them as text files, or print them.
Migrating to Microsoft Exchange Server
If you plan to migrate your workgroup from Microsoft Mail 3.x to Microsoft Exchange Server, upgrading to Outlook is a good intermediate step. Because Outlook can work with both the Microsoft Mail 3.x email system and Microsoft Exchange Server, Microsoft Mail 3.x users can be upgraded to Outlook and continue to work with their Microsoft Mail 3.x post office.
Later, when you upgrade the post office to Microsoft Exchange Server, these users only need to change their profiles; they can continue to use Outlook. This allows you to manage the upgrade of the user interface and the upgrade of the email system separately.
The process of migrating users from Microsoft Mail 3.x post offices to Microsoft Exchange Server involves more than upgrading email client software, and it is beyond the scope of the Office Resource Kit. The Microsoft Exchange Server CD contains a document that takes you through all the planning and implementation steps necessary to migrate users from Microsoft Mail 3.x to Microsoft Exchange Server. This document is titled "Migrating from Microsoft Mail for PC Networks," and it can be found on the Microsoft Exchange Server CD in Migrate\Docs\Msmailpc.doc.
While this document discusses upgrading Microsoft Mail 3.x users to Exchange Client, the information also applies to Outlook, because Outlook can be used as a direct replacement for Exchange Client. Review this document thoroughly if you plan to move your workgroup to Microsoft Exchange Server.
| If the extension is found in this file | Outlook assumes this extension type | |
| MSMail.ini | 16bit | |
| MSMail32.ini | 32bit | |
| Shared.ini | 16bit | |
| Shared32.ini | 32bit | |
|
If your workgroup is upgrading gradually to Outlook, some Outlook users may need to exchange email with Microsoft Mail 3.x users. While Outlook users are able to exchange email freely with Microsoft Mail 3.x users, email messages composed using Outlook may not appear the same when viewed by users of Microsoft Mail 3.x.
Outlook users and Microsoft Mail 3.x users can share email messages by sending email back and forth, or by making messages available in shared folders. The way Outlook and Microsoft Mail 3.x clients work with email messages is the same in either case.
When an Outlook user opens a message created by a Microsoft Mail 3.x user, Outlook recognizes all of the features of the message. However, when a Microsoft Mail 3.x user opens an email message created by an Outlook user, the Microsoft Mail 3.x client may not recognize some of the advanced features that the Outlook user is able to include in the message.
Outlook can create and read a message of any size (subject to available system resources). However, Microsoft Mail 3.x clients have some size restrictions for messages (32 KB for text and approximately 100 MB for attachments). Although Microsoft Mail 3.x users may not be able to open a very large message created by an Outlook user, they can save the message to a file or print it.
Outlook users can format text in a message using rich text attributes such as bold, italic, indent, center, and justify. When an Outlook message with rich text is opened by a Microsoft Mail 3.x client, however, all the rich text attributes are replaced by plain text.
Note A Microsoft Mail 3.x for MSDOS user can set some color attributes to characters in a message, but Outlook (as well as other Microsoft Mail 3.x clients) does not recognize these attributes and displays the text in the default color.
Attachments and Embedded Objects
The methods Outlook and Microsoft Mail 3.x use for attaching files and embedding objects in messages are completely compatible. Outlook users can open attachments or objects within messages created by Microsoft Mail 3.x, and vice versa, as long as the appropriate application is installed.
The single exception is that Outlook users can attach a message
to another message, but
Microsoft Mail 3.x does not recognize the attached
message.
If an Outlook user clicks a Webstyle hyperlink (a URL address of an Internet or intranet Web site) in a message from another Outlook user, Outlook goes to the appropriate Web site using the registered Web browser. If a Microsoft Mail 3.x user opens a message with a hyperlink, however, the hyperlink is displayed in the message as plain text only.
When a Microsoft Mail 3.x client opens an Outlook message, extended properties (such as the Sensitivity property) that are not recognized by the Microsoft Mail 3.x client are ignored. However, all Microsoft Mail 3.x message properties are recognized by Outlook.
Custom Outlook forms opened by Microsoft Mail 3.x users are displayed using the Microsoft Mail 3.x standard message form. Custom forms sent by Outlook users and opened by Microsoft Mail 3.x users, or vice versa, are displayed using the appropriate custom form handler, provided that the custom form is registered in the receiving user's MSMail.ini or Shared.ini file.
Any custom forms opened by Microsoft Mail 3.x for MSDOS or Microsoft Mail 3.x for the Macintosh are displayed using the standard message form.
Outlook users can create, open, read, write, and delete Microsoft Mail 3.x public folders. If an Outlook user stores an Outlook form in a public folder, a Microsoft Mail 3.x user can open the message with the same restrictions and exceptions described in "Exchanging Messages" earlier in this chapter. Similarly, if a Microsoft Mail 3.x user stores a Microsoft Mail 3.x form in a public folder, an Outlook user can open it with the restrictions described previously.
|
This section describes the differences between Outlook and Schedule+ 95 for Schedule+ 95 users who are upgrading to Outlook. Outlook includes all the features of Schedule+ 95, including appointments, events, contacts, and tasks. Outlook also provides the following features not available in Schedule+ 95:
Can I upgrade to Outlook and maintain my current email and scheduling configuration? Except for changes in the user interface and other features, you can continue working with your calendar, contact, and task information in Outlook just as you did in Schedule+ 95.
Can I continue to exchange email, share information, and perform group scheduling tasks with users who have not upgraded to Outlook? You can freely exchange group scheduling information with Schedule+ 95 users. You also have the option of retaining Schedule+ 95 as your primary calendar and using Outlook for email and other functions.
To upgrade, install Outlook and import the Schedule+ 95 data file; Schedule+ is not removed from your computer. For more information about installing Outlook, see Chapter 4, "Installing Microsoft Office."
Importing the Schedule+ 95 Data File
After Outlook is installed, you can import the Schedule+ data file (SCD).
![]() To import a Schedule+ SCD
file
To import a Schedule+ SCD
file
This dialog box also includes several options for dealing with entries in the SCD file that duplicate entries you already have in your Outlook Calendar, Contacts, or Tasks folders.
– or –
To allow duplicate entries to be imported, click Allow duplicates to be created.
– or –
To avoid importing duplicate entries, click Do not import duplicate items.
To change the destination folder for an item type, click Change Destination. To alter the way Schedule+ fields are imported into Outlook, click Map Custom Fields.
By default, Outlook imports Schedule+ information into the following Outlook folders:
The SCD file is not modified or deleted during the import process. You may import schedule files at any time after Outlook is installed using the Import and Export command (File menu).
Note The Covey Seven Habits tool in Schedule+ 95 is not included in Outlook. In addition, because its object model is very different, Outlook does not recognize Automation (formerly OLE Automation) interfaces in Schedule+ 95.
Why do Outlook and Schedule+ synchronize my calendar differently? Both Outlook and Schedule+ allow you to keep synchronized copies of the calendar folder on the server and on your hard disk. However, the two applications use different methods for keeping offline and server copies of the folder synchronized. For group scheduling, Schedule+ always maintains a copy of your calendar on the server. Every time you connect to the server, Schedule+ automatically synchronizes the server and the local copies, and continues to keep them synchronized as you make changes to the calendar. Because Schedule+ always keeps a server copy of the calendar when you are working online, you may not be aware that the calendar is being synchronized with the local copy. Outlook, on the other hand, allows you to keep folders on the server, on a hard disk, or both. If you choose to have both a server and local copy of a folder, you can configure Outlook to synchronize the folder automatically when you exit using options in the Options dialog box (Tools menu). Or you can synchronize the folder manually using the Synchronize command (Tools menu). Synchronization conflicts (for example, an assistant accepts a meeting request while your local copy of the schedule is offline) are handled automatically with Schedule+. In Outlook, however, you may receive a conflict resolution message and must resolve conflicts manually if updates are made to your Calendar folder while you are offline. |
|
If your workgroup is upgrading gradually to Outlook, some Outlook users may need to exchange email and share public folders with Schedule+ 95 users. Although Outlook and Schedule+ have been designed to make sharing information easy, Outlook uses a different format for storing information.
There are several areas in which Outlook and Schedule+ users can share information, as is described in the following sections.
Outlook and Schedule+ users can freely send and receive meeting requests and responses for group scheduling. Both sets of users can also, with proper permission, view each other's free and busy status. With the proper permission, an Outlook user can open a Schedule+ calendar and view a Schedule+ user's free and busy details; however, a Schedule+ user cannot open an Outlook calendar or view an Outlook user's free and busy details.
Schedule+ recognizes attached files in a meeting request, but not attached Outlook items. If an Outlook user embeds an Outlook item (such as a contact or journal item) into a meeting request and sends it to a Schedule+ user, Schedule+ does not display the item. If the Outlook user attaches a file to the meeting request, however, the Schedule+ user receives the attached file correctly.
Besides sending meeting requests, there are two additional tasks that Outlook and Schedule+ users can perform.
With the appropriate permissions, a Schedule+ user can directly book a meeting into another Schedule+ calendar without sending a meeting request. An Outlook user can use direct booking to a Schedule+ calendar, but an Outlook user is not able to directly book a meeting into another Outlook calendar, except by opening the other calendar and modifying it.
Tip If an offline Outlook or Schedule+ user sends a meeting request to a Schedule+ user such as a resource account, the request cannot be directly booked into the recipient's calendar. Instead, a normal meeting request is sent to the Schedule+ account. If you are upgrading your Schedule+ users to Outlook, upgrade Schedule+ resource accounts last. This allows Schedule+ users to continue to use these resource accounts.
SenderSide Delegation
When using Microsoft Exchange Server, if a user sends a meeting request to another user who has a delegate defined, then the meeting request is automatically forwarded to the delegate. This works whether the sending or receiving users are using Outlook or Schedule+.
Using Schedule+ 95 as the Primary Calendar
Even though interoperability between Outlook and Schedule+ 95 has been designed to be as seamless as possible, there may be situations in which you may prefer to have everyone in your workgroup using the same scheduling application (for example, to use the Schedule+ directbooking feature).
For this reason, Outlook allows you to keep Schedule+ 95 as your primary scheduling application.
![]() To make Schedule+ 95 your
scheduling application
To make Schedule+ 95 your
scheduling application
When this option is set, Outlook uses Schedule+ for all scheduling functions, and you see the following changes:
If the Use Microsoft Schedule+ 95 as my primary calendar check box is subsequently cleared, these changes are reversed, and Outlook manages all scheduling tasks.
| Tools and Utilities This option corresponds to the Windows registry key HKEY_LOCAL_MACHINE\Software\Microsoft\Office\8.0\Outlook \SchedPlusOption\UseSchedPlus. A value of 0 means that the check box on the Calendar tab is cleared. If you change the value in \UserCanChange to 0, the check box is unavailable. In Windows 95 and Windows NT Workstation 4.0, you can use a system policy to define this option for all Outlook users in your workgroup. In the System Policy Editor, set the following policy: |
Computer\Outlook 97\ Use Schedule+
For more information, see "Using Windows System Policies to Customize Office" in Chapter 7, "Customizing and Optimizing Microsoft Office."
|
This section describes the differences between Outlook and Schedule+ 1.0 for Schedule+ 1.0 users who are upgrading to Outlook. Microsoft Outlook includes all the features of Microsoft Schedule+ 1.0, such as appointments, events, contacts, and tasks. Outlook also provides the following features not available in Schedule+ 1.0:
Can I upgrade to Outlook and maintain my current email and scheduling configuration? Except for changes in the user interface and other features, you can continue working with your calendar and task information just as you did in Schedule+ 1.0.
Can I continue to exchange email, share information, and perform group scheduling tasks with users who have not upgraded to Outlook? You can freely exchange group scheduling information with Schedule+ 1.0 users. However, whenever Outlook and Schedule+ 1.0 share information, Outlook uses Schedule+ 95 to read and interpret Schedule+ 1.0 data.
To upgrade, install Outlook and import the Schedule+ 1.0 data file (CAL); Schedule+ is not removed from your computer. For more information about installing Outlook, see Chapter 4, "Installing Microsoft Office."
Importing the Schedule+ 1.0 Data File
After Outlook is installed, you can import the Schedule+ data file (CAL).
Important Outlook uses the Schedule+ 95 application to import the Schedule+ 1.0 CAL file. If Schedule+ 95 is not installed on your computer, Outlook does not give you the option to import a Schedule+ 1.0 CAL file.
![]() To import a Schedule+ CAL
file
To import a Schedule+ CAL
file
This dialog box also includes several options for dealing with entries in the CAL file that duplicate entries you already have in your Outlook Calendar, Contacts, or Tasks folders.
– or –
To allow duplicate entries to be imported, click Allow duplicates to be created.
– or –
To avoid importing duplicate entries, click Do not import duplicate items.
To change the destination folder for an item type, click Change Destination. To alter the way Schedule+ fields are imported into Outlook, click Map Custom Fields.
By default, Outlook imports Schedule+ information into the following Outlook folders:
The CAL file is not modified or deleted during the import process. You may import schedule files at any time after Outlook is installed using the Import and Export command (File menu).
Why do Outlook and Schedule+ synchronize my calendar differently? Both Outlook and Schedule+ allow you to keep synchronized copies of the calendar folder on the server and on your hard disk. However, the two applications use different methods for keeping offline and server copies of the folder synchronized. For group scheduling, Schedule+ always maintains a copy of your calendar on the server. Every time you connect to the server, Schedule+ automatically synchronizes the server and the local copies, and continues to keep them synchronized as you make changes to the calendar. Because Schedule+ always keeps a server copy of the calendar when you're working online, you may not be aware that the calendar is being synchronized with the local copy. Outlook, on the other hand, allows you to keep folders on the server, on a hard disk, or both. If you choose to have both a server and local copy of a folder, you can configure Outlook to synchronize the folder automatically when you exit using options in the Options dialog box (Tools menu). Or you can synchronize the folder manually using the Synchronize command (Tools menu). Synchronization conflicts (for example, an assistant accepts a meeting request while your local copy of the schedule is offline) are handled automatically with Schedule+. In Outlook, however, you may receive a conflict resolution message and must resolve conflicts manually if updates are made to your Calendar folder while you are offline. |
|
Sharing Information with Microsoft Schedule+ 1.0
If your workgroup is upgrading gradually to Outlook, some Outlook users may need to exchange email and share public folders with Schedule+ 1.0 users. Although Outlook and Schedule+ have been designed to make sharing information easy, Outlook uses a different format for storing information.
Important Whenever Outlook and Schedule+ 1.0 share information, Outlook uses Schedule+ 95 to read and interpret Schedule+ 1.0 data. This requires that Schedule+ 95 be installed on your computer. If Schedule+ 95 is not installed, Outlook cannot read any of the Schedule+ 1.0 information.
Outlook and Schedule+ users can freely send and receive meeting requests and responses for group scheduling, although there are some restrictions in how Schedule+ users are able to interact with Outlook. These restrictions are discussed in the following sections.
Sending Meeting Requests and Responses
Outlook and Schedule+ users can freely send and receive meeting requests and responses for group scheduling.
However, advanced features in Outlook meeting requests — such as attachments, meeting locations, and recurring meetings — are not recognized by Schedule+ 1.0. If an Outlook user sends a recurring meeting request to a Schedule+ user, the Schedule+ user receives only the first request.
Outlook users are able to see whether Schedule+ 1.0 users are free or busy in the Meeting Planner tab of an appointment, event, or meeting request item. Schedule+ users can also see whether Outlook users are free or busy in the Schedule+ Planner tab.
Outlook users cannot display the free or busy details of Schedule+ 1.0 users as they can with Schedule+ 95 users. This feature is not available in Schedule+ 1.0.
Viewing or Editing Another User's Calendar
If an Outlook user has been given permission to view or edit another user's calendar, the Outlook user can open the other user's calendar by rightclicking the user's name in the Meeting Planner tab of a meeting request, and then clicking Open Attendee's Calendar. This capability is available whether the other user is running Outlook or Schedule+.
Note While Schedule+ users can
view details or edit calendars of other Schedule+ users, a
Schedule+ user cannot open an Outlook user's calendar.
|